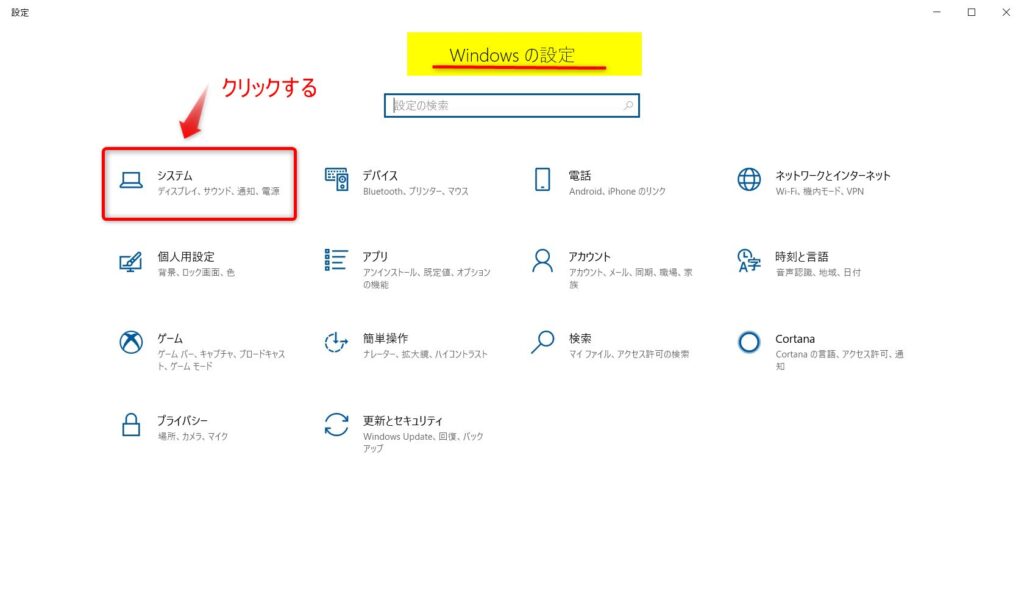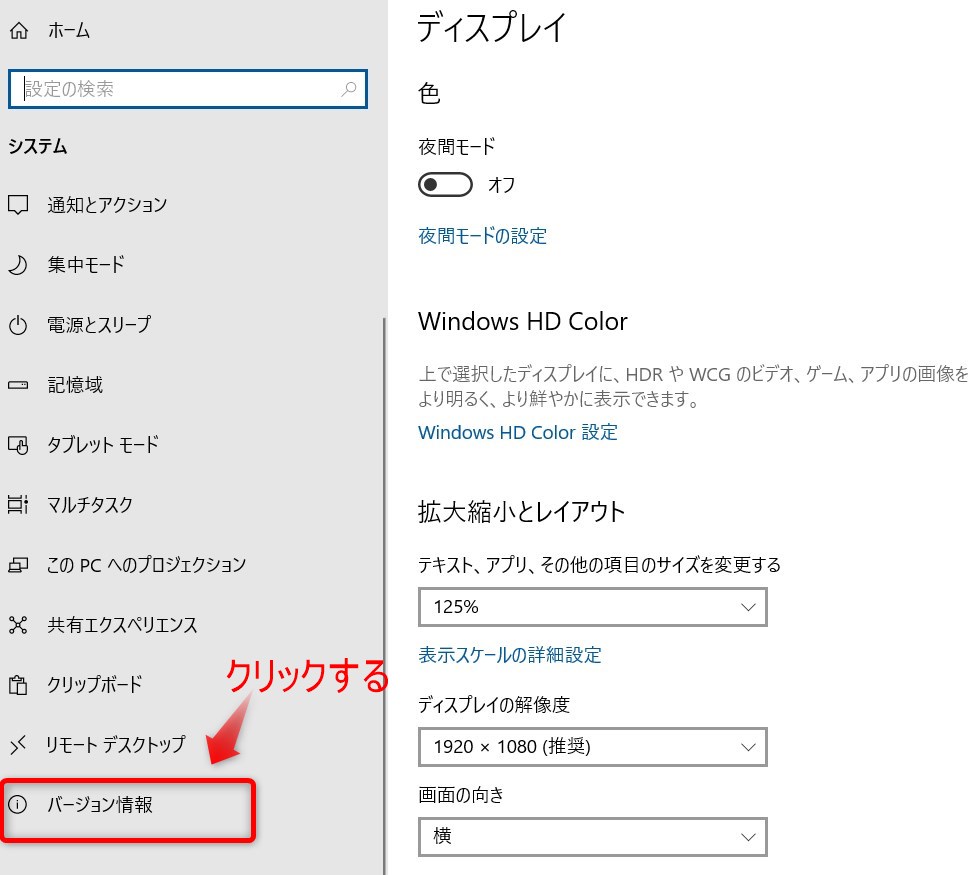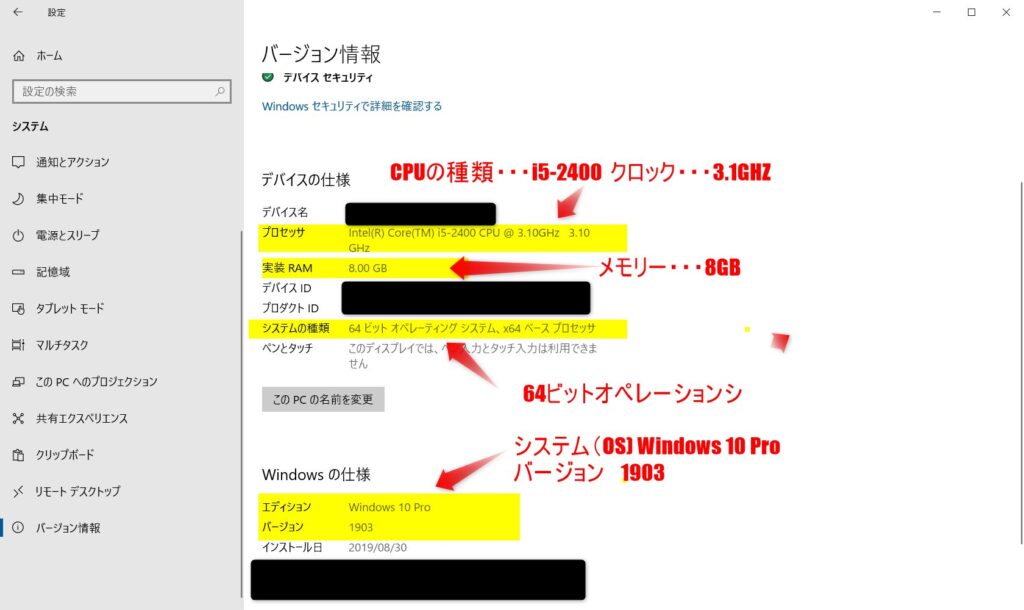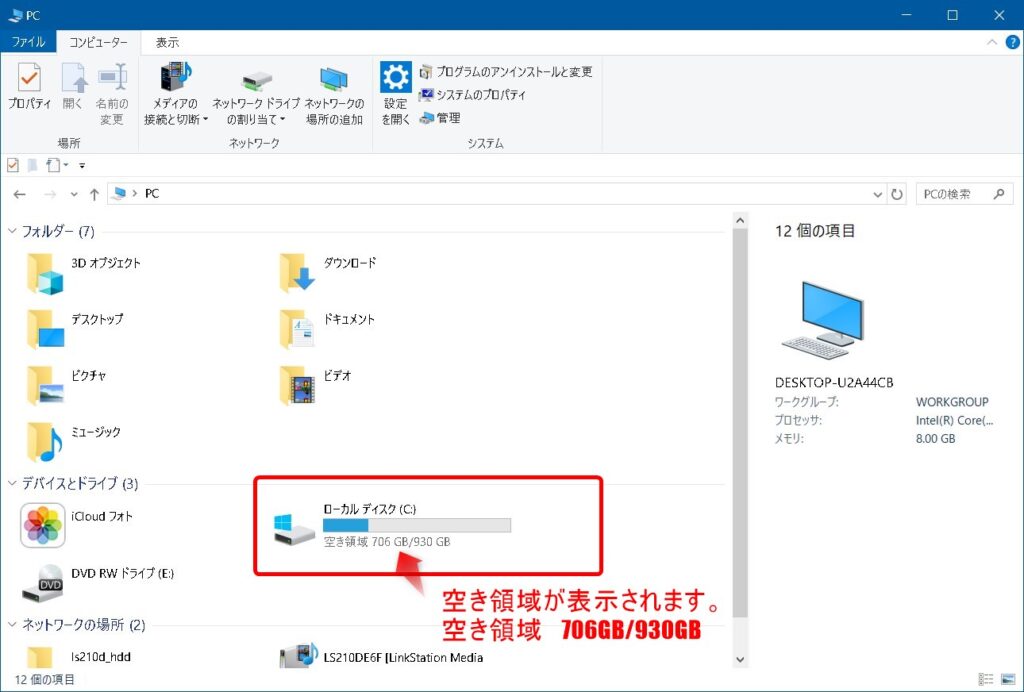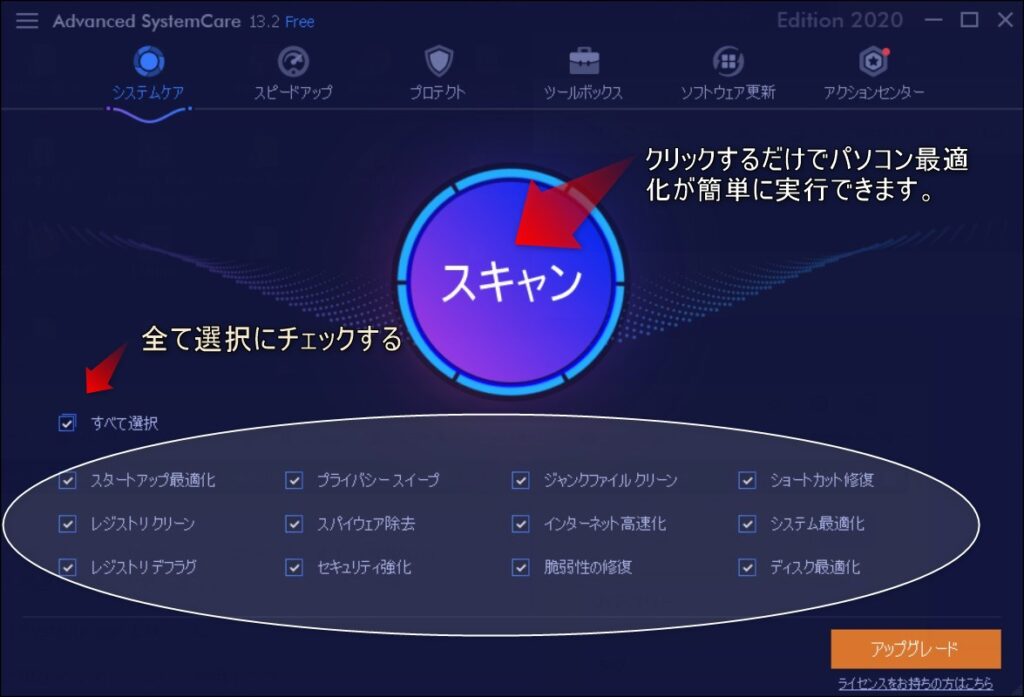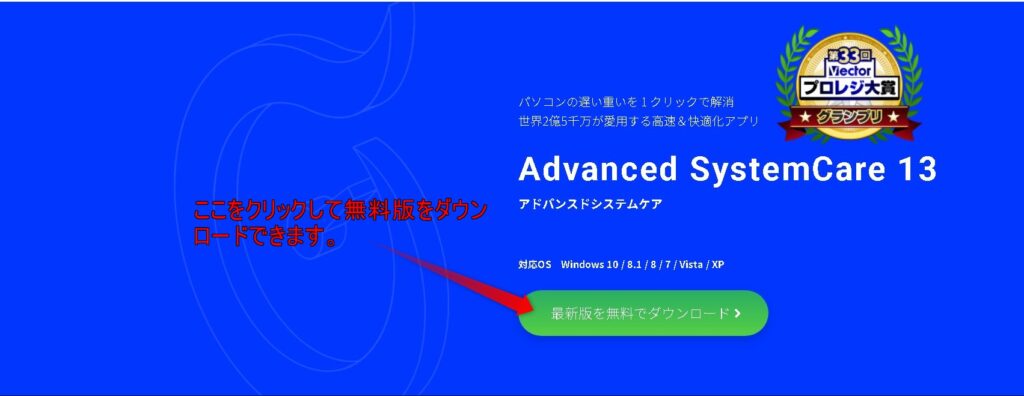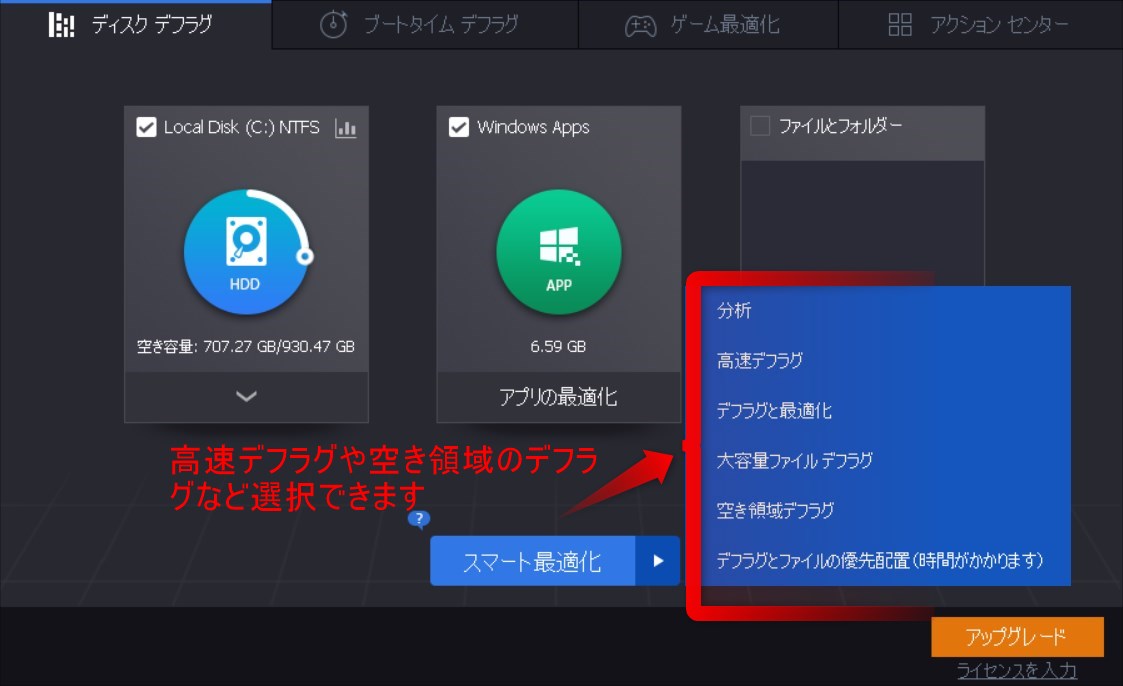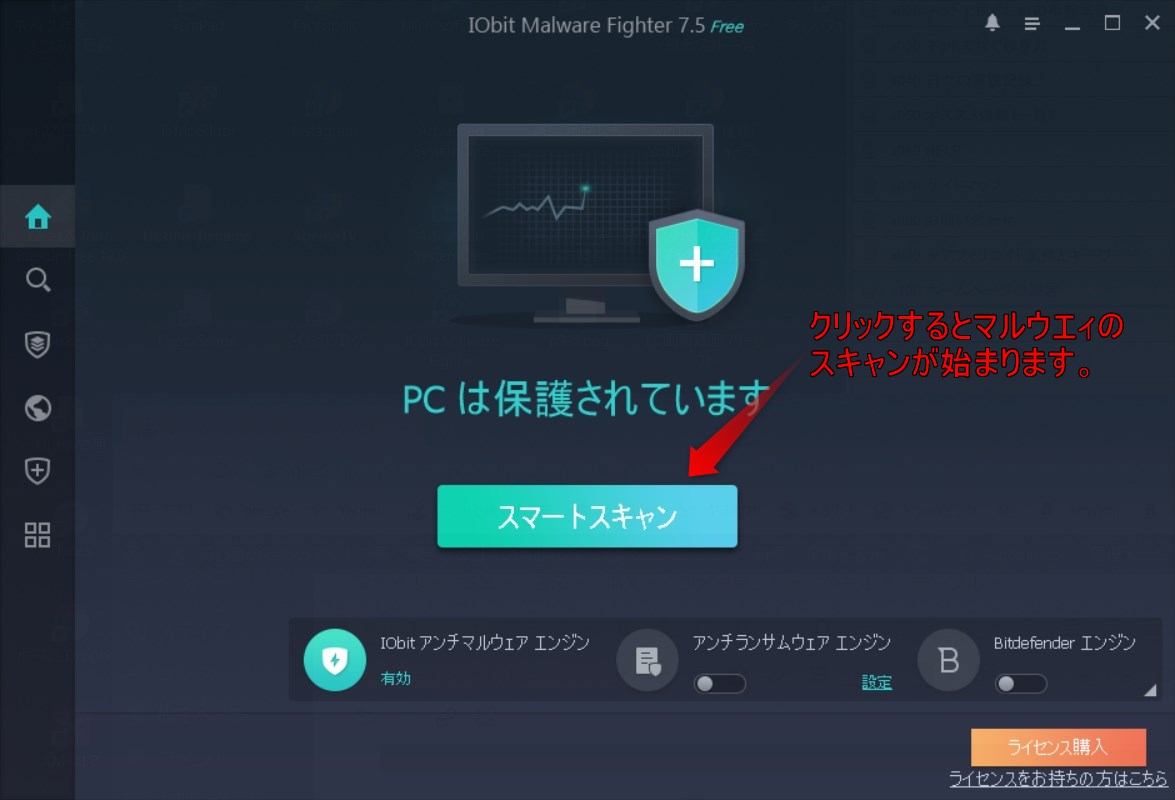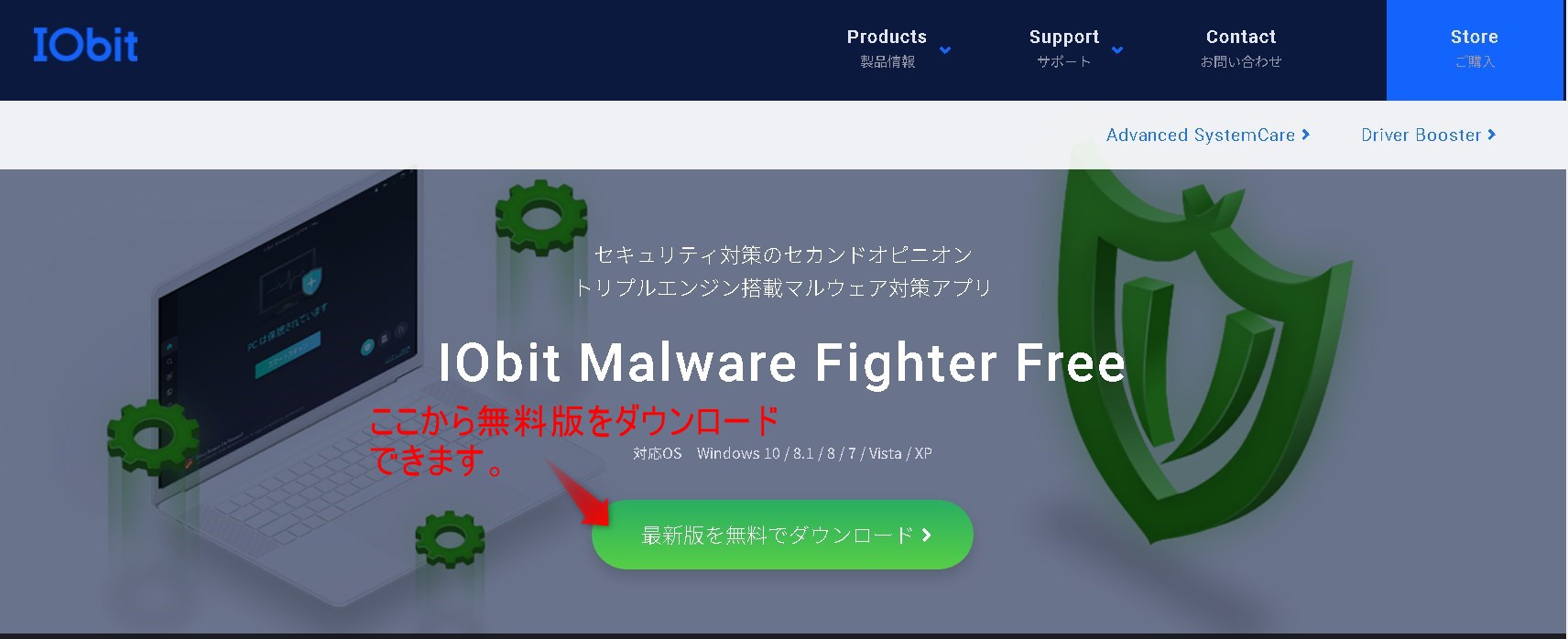| 総合メニュー | ||||||
| ブログ概要 | 稼ぐ準備 | 稼ぎ方 | 実践記録 | オススメ | HELP | サイトマップ |
そこでパソコンの高速化を図るため最適化ソフトを導入しました。
最適化のソフトとは・・・
日々の実践記録
|
--- このページの目次 --- [非表示]
実践記録◆パソコンが遅くなったので最適化ソフトを導入(Windows10)
パソコンがサクサク動かなくなってきた。
電源を入れてからWindows初期画面が出るまでの時間やGoogle検索やホームページが表示されるまでの時間などが遅く感じられてきた。
そこでパソコンの高速化を図るため最適化ソフト(無料版)を導入しました。
1.パソコンの最適化の必要性
パソコンを長い期間用していると、初期の購入状態から不要なファイルやアプリ、無駄なショートカット、Diskデータの断片化、Windows Systemにおける一時的保存データの増加などなどでパソコンの性能が十分に発揮できなくなります。
その結果、パソコンのパフォーマンスが落ち、応答時間が長くなりパソコンが重く感じるようになってきます。
パソコンはシステム監視・管理のプログラムなど同時に複数のプログラムが稼働してますが、パソコンの処理能力が稼働中のプログラムの処理能力を超えてしまうと処理不能状態・無応答状態(フリーズ状態)になってしまいます。
このような状態になった場合には、とりあえず「もう少し待ってみる」ことで動き出すこともありますが、一般的にはスタートキー(windowsキー)からスタートメニューを開き「電源」から「再起動」を試みることが必要になります。
また、どうしても再起動不可能な場合は、電源キーを押し続けてパソコンの電源を切断してから再度、電源キーを押してパソコンを立ち上げます。
今まで何回かフリーズしたことがありますが、これですべて解決できました。
決して、「電源コンセントを抜かないでください」。
初心者のころ、軽い気持ちで電源コンセントを抜いて再起動した覚えがありますが、パソコンがフリーズ状態でもDiskへのアクセスが行われおり、もし書き込み中に電源が落とされた場合には、次に読み込まれたときにはリードエラーとなってしまいます。
かりにシステムの管理データの書き込み中に電源が落とされた場合には、システムが立ち上がらなくなってしまいますので絶対に電源コンセントは抜かないでください。
これは、雷による瞬断や家庭の電気の使い過ぎによるブレーカーの切断と同じことで決してパソコンのコンセントを抜いて電源を落とさないでください。
さて、このような事を防止するには、パソコンを新しく買い替えたり、メモリーを増やしたり、Disk容量を増やしたりする方法が思い当たりますが、ハード的機器を変更することなく、パソコンの最適化でパソコンの高速化を図る方法を考えてみたいと思います。
![]()
1-1)パソコンが重くなる主な原因は・・・
その原因として考えられることは・・・
・メモリーの容量不足
・起動Disk(システムが入っているドライブ)の空き領域の容量が少なくなってきた。
・常駐プログラム数が多い
・その他、Duiskデータの断片化やSystem運用における不用デーダの蓄積など
などが考えられます。
パソコンの処理能力(スペック)が一定とするならば、利用アプリやメモリー内の管理ファイル数の増加やDisk内の空き領域の減少に伴いパソコンの処理時間が長くなり「応答なし」の表示が頻繁に発生するようになります。
![]()
1-2)重たくなる原因のかんたんな調べ方
(1)CPUのスペックの調べ方
パソコンのスペックの見方は
まず、スタートメニューから設定を開きシステムをクリックします。
すると、ディスプレイの設定画面が表示されますが、左下のバージョン情報をクリックします。
システムのスペックが表示されます。
これで今使っているパソコンのスペック情報を見る事ができます。
この画面では、CPU が Intel Core i5
メモリが8GB、
Windows10の64ビット版
OSはWindows10 Pro バージョン1903
と言うことがわかります・
私のおすすめのスペックは、
CPUはCore i3以上
メモリーは4GB以上
Diskは 500GB程度です。
![]()
(2)起動ディスクのスペックの調べ方
パソコンの電源を入れたときに起動するWindoes OSが入っているDiskの空き領域の調べる方法は、
エクスプローラーを起動します。
(スタートメニューを右クリックしてエクスプローラーをクリック)
ローカルディスクの容量と空き領域が表示されます。
あまりにも空き領域が少なくなってくると(50GB以下程度)パソコン動作が重くなってしまいます。
![]()
(3)Windows10での具体的なシステム要件
Microsoft社が述べている具体的なシステム要件は、
➤ 「Windows 10 コンピュータの仕様とシステム要件を見つける方法」
に記載されています。
プロセッサ(CPU) 1GHz 以上
メモリ(RAM) 32bit OS は 1GB 64bit OS は 2GB
HDD空き領域 32bit OS は 16GB 64 bit OS は 20 GB
グラフィックスカード Direct 9 以上
(WDDM 1.0 ドライバー)
ディスプレイ (画面解像度) 800x600
必要OS Windows 7 Service Pack 1
Windows 8.1 update
これは、最低これくらい必要だというスペックで実際はもっと余裕が必要だと思います。
Intel製ならば、Core i9 > Core i7 > Core i5 > Core i3 > Celeron > Atomという速度順。
用途によってと思いますが動画編集、ゲームをするならばCore i5以上、
ExcelやWordを使うならばCore i3以上、メールとネットの閲覧程度ならばCeleron,Atom
と言った感じです。
パソコンが重たくなった場合のハード的な解決方法としては上記のようにハードのスペックを上げればいいいいわけですが、実際はパソコンを高速化するためには、さらに最適化が必要になってきます。
そこでパソコンを高速化するための最適化の方法について解説します。
![]()
2.パソコンを高速化するための最適化の方法
パソコンの最適化は、メモリー上の常駐アプリ数を減らしたり、ディスクの断片化の整理(デフラグ)やジャンクファイルのクリーン化、レジストリのデフラグ、インターネットの高速化などなど多数の項目にまたがり、それら一つ一つを手動で行うことで総合的に高速化が可能となるものと考えます。
これらの作業をプログラムでかんたんに実施できるのがパソコンの最適化アプリです。
2-1)パソコンの最適化ソフト「Advanced SystemCare 13」
私のオススメは、IObit社の無料版の「Advanced SystemCare 13」です。
現在インストールして利用中です。
全て選択をクリックしてスキャンボタンをクリックするだけですべての項目の最適化が実施できます。
無料版のダウンロードでも十分な機能がありますのでよかったら試してください。
➤ ダウンロードはコチラ(無料版) 「Advanced SystemCare 13」
![]()
2-2)ディスクのデフラグのソフト「Smart Defrag 」
Smart Defrag は、ハードドライブのパフォーマンスを最大化するために設計された信頼性が高く、安定した使いやすい PC ツールです。
➤ ダウンロードはコチラ(無料版) 「Smart Defrag 」
![]()
2-3)マルウェア の駆除ソフト「Malware Fighter 」
IObit Malware Fighter はワンクリックでパソコンを隈なくスキャンしウイルスやマルウェアを検出し駆除することができます。
ダウンロード画面です。
➤ ダウンロードはコチラ(無料版) 「IObit Malware Fighter Free 」
![]()
3.まとめ
パソコンと長く付き合っていると、いろんな不具合に遭遇します。
突然のディスクのクラッシュやウイルス被害、時には地震によるパソコンの落下などで今までのデータがすっ飛んいでしまうこともないとは言えません。
そのためには、日々のデータのバックアップなどのメンテナンスとセキュリティやウイルス対策が重要になってきます。
これらのメンテナンス作業を手作業で行うためには、設定ミスいよう相当のスキルが必要になってきます。
そこで初心者のかたや効率的にミスなくメンテナンス作業を行いたい方にはシステム化されたソフトでの運用がおすすめです。
なを、今回のパソコンの最適化については、あくまでも自己責任でお願いします。
![]()
➤ next 実践記録 053◆LINEのネット詐欺にあいました。手口を報告します。
|
====================
初心者はネットで稼ぐために何をすべきか。
| 総合メニュー |
| Top (ブログの概要) |
| ネットで稼ぐための準備 |
| ネットで稼ぐ稼ぎ方 |
| ➤ 日々の実践記録 |
| オススメ情報 |
| HELP・お助け情報 |
====================