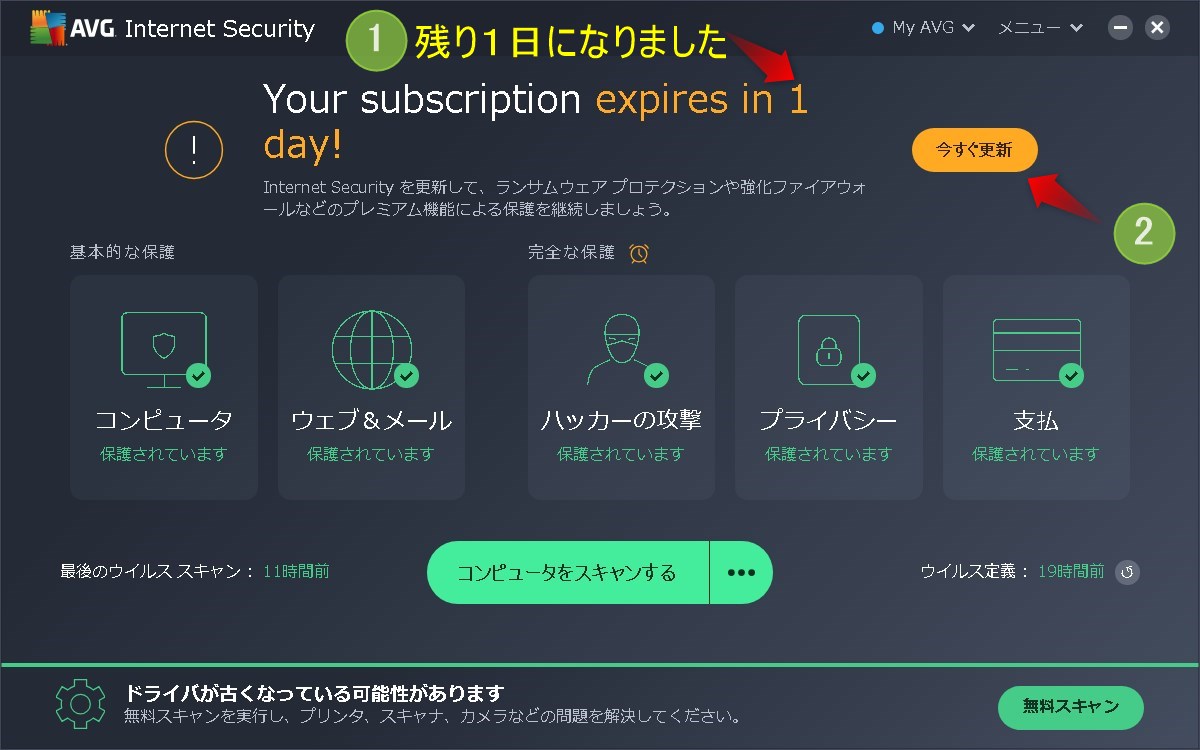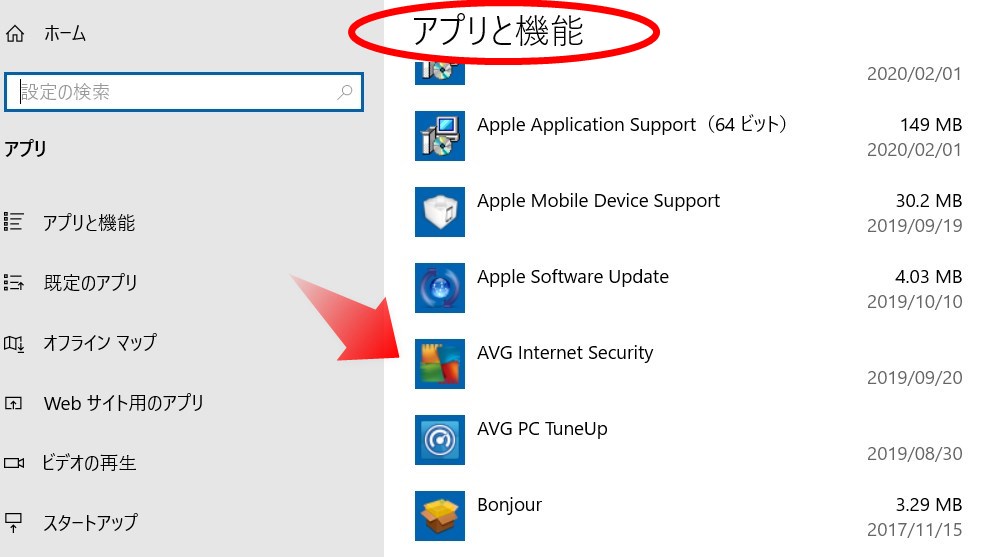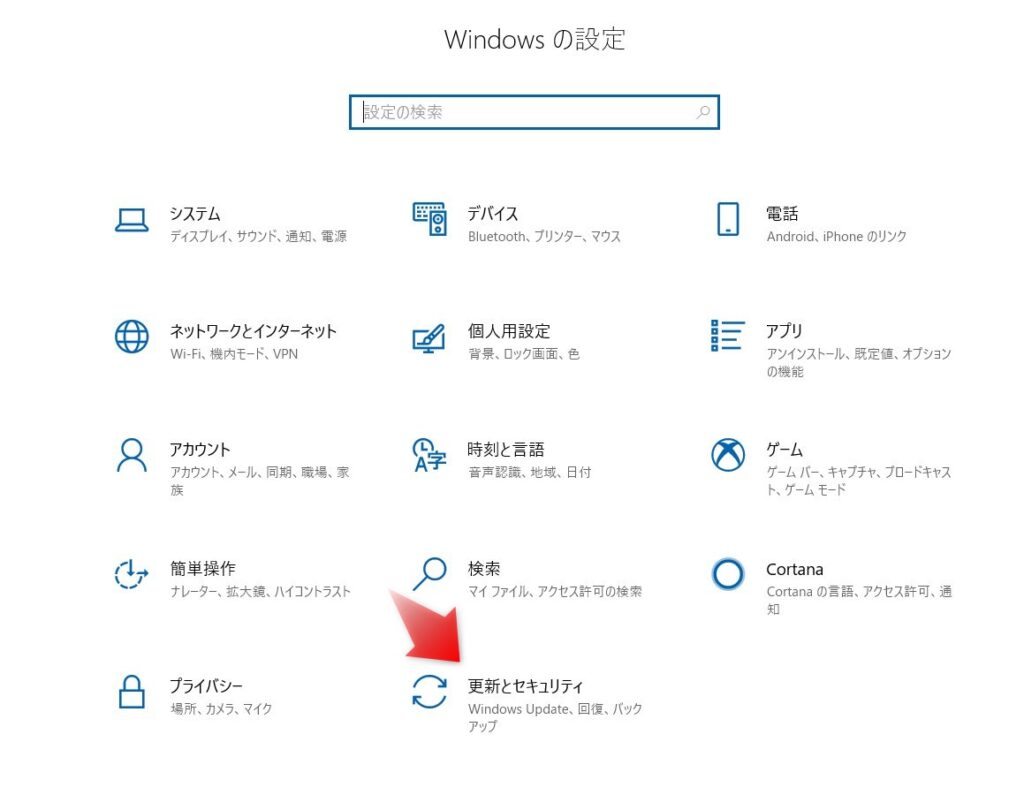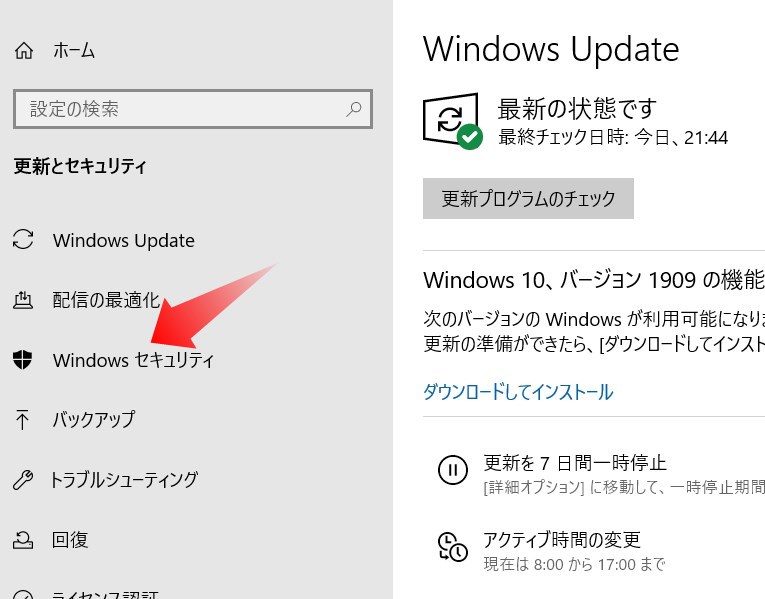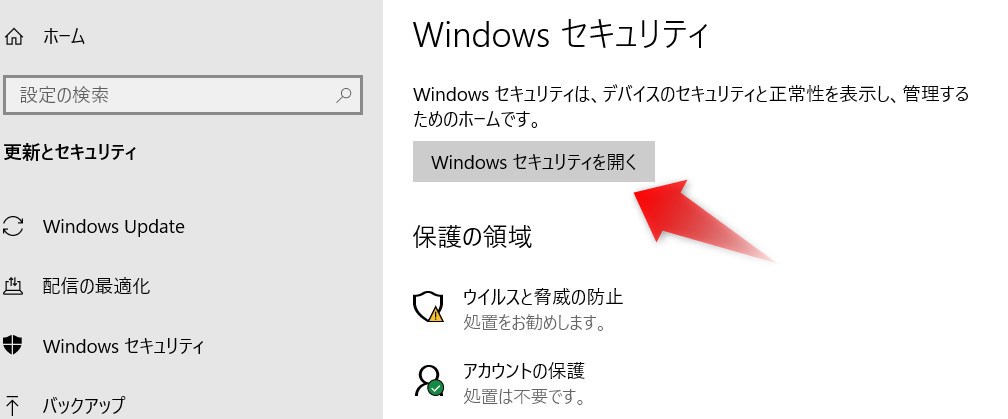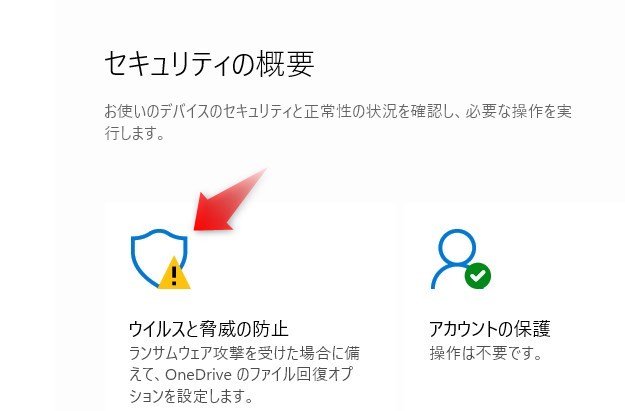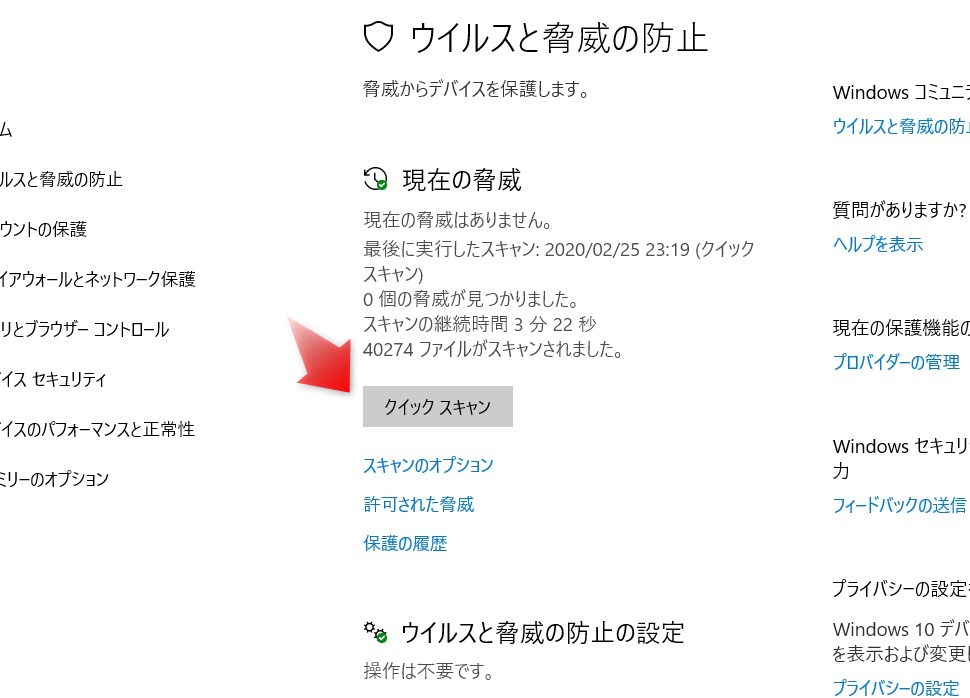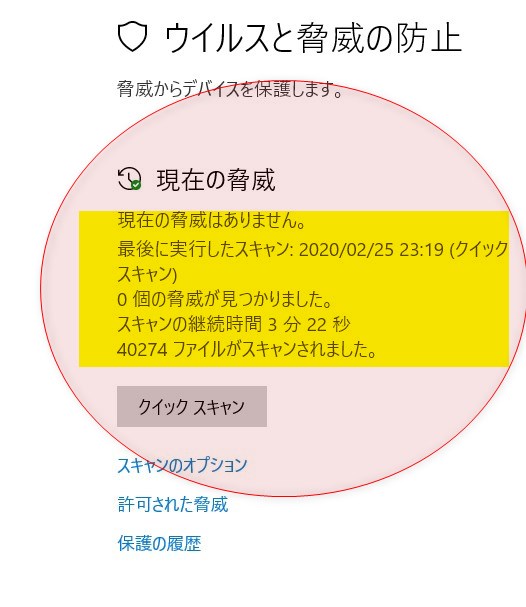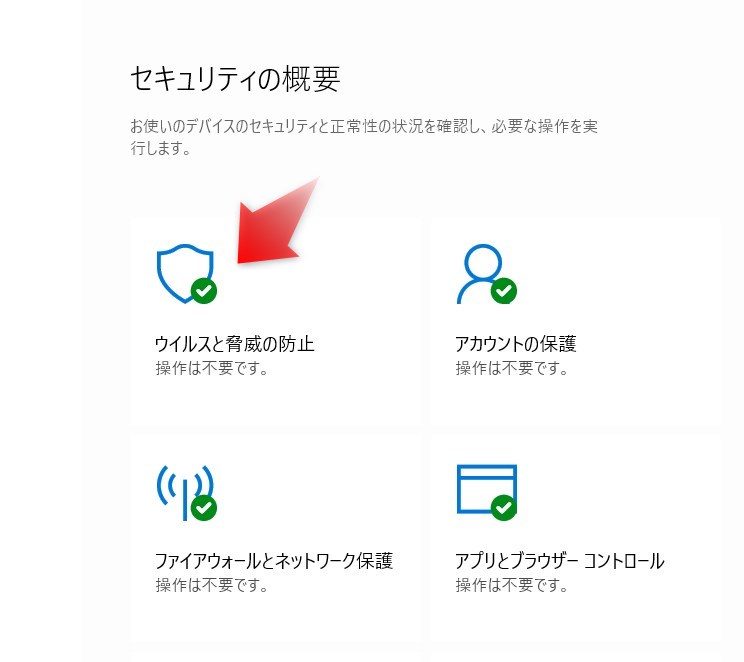| 総合メニュー | ||||||
| ブログ概要 | 稼ぐ準備 | 稼ぎ方 | 実践記録 | オススメ | HELP | サイトマップ |
日々の実践記録
|
--- このページの目次 ---
実践記録◆パソコンのセキュリティーソフトが期間切れだ!どうする??
1カ月ほど前から、パソコンのインターネットセキュリティーソフト・有料版AVGの期間切れ予告通知が頻繁に出るようになった。
①・・・残り1日となりました。
②・・・契約更新を促すメッセージが表示されている。
そこで、今回は再度更新するか、新規に別のソフトに乗り換えるかを検討してみました。
![]()
1.現在の問題点と今後の対応について
現在使用中のAVG Internet Securityは、3台・2年間の有料版を8,480円で購入したものです。
使用期間中のトラブルもなく順調にか稼働していますが、Mailの受信に時間がかかることが不満でした。
そこで、今回いろいろ検討した結果、他社のESET(イーセット)の「ESET インターネット セキュリティ 5台・3年間」(7,380円)を導入してみようと思ってます。
理由は価格と動作の軽さです。
3年間で5台まで(\7,380円)のESETなら2年間で3台まで(\8,480円)のAVGに比べて、価格面でもかなりお得感があります。
また、性能面ではESETの動作の軽さを重視し実際に無料体験版にて確認後、購入も検討しています。
| CPU使用率 | 計測時間 | |
| ESET | 16% | 48.02秒 |
| ウイルスバスター | 32.39% | 2分28.26秒 |
| ノートン | 48.95% | 4分10.54秒 |
ESETは高度な検索機能と軽快な動作スピードを兼ね備えているので、パソコンのスペックが低くてセキュリティソフトの重さが気になる方や価格的に今のセキュリティソフトが高すぎるなどと思っている人には更新時に検討してみるのもいいかもしれません。
また、サポートセンターもキヤノンITソリューションズが行う電話対応もあるのでパソコン初心者の方でも安心です。
また日本国内におけるの導入実績は、約391,000社で業種を問わず利用されています。(2018年12月31日現在)
![]()
2.ESETインターネットセキュリティーへの変更方法について
パソコンを使用する場合、常にウイルスからの被害を防御しておく必要があります。
かりに、現在使用しているセキュリティソフトの有効期限が切れた場合はウィルスから無防備状態になってしまいます。
パソコンには、一つのウィルス対策ソフトしか入らないため、その一つが未使用となった場合は非常に危険な状態になってしまいます。
そこで通常Windows10には、「Windows Defender ウィルス対策」と言うウィルス対策ソフトがwindous10をインストールした時から無償で入っていますので、新規ソフトを購入しインストールするまでの間は、このソフトで運用でカバーしたいと思います。
そこで、その手順は、・・・
1.現在、期間切れ(期間切に近い)AVGソフトをアンインストールします。
2.次に、「Windows Defender ウィルス対策」を使えるように組み込みます。
(期間切れソフトをアンインストールすると自動的に組み込まれますので確認するだけになります。)
3.そして、ダウンロード版の「ESET インターネット セキュリティ」を注文し購入手続きをしてしインストール用のアカウントを入手します。
(この間は「Windows Defender ウィルス対策」が動作中です。)
4.そして、購入したダウンロード版の「ESET インターネット セキュリティ」のアカウントを入手できましたら、「Windows Defender ウィルス対策」を無効化します。
5.その後、購入したダウンロード版の「ESET インターネット セキュリティ」をダウンロードしてパソコンに組み込みます。
![]()
2-1) 期間切れまじかのAVGソフトをアンインストール
1.画面の左下の「Windows マーク」 をクリック
2.「Windows の設定」画面から「アプリ」をクリック
2.設定をクリックしてWindowsの設定画面からアプリをクリック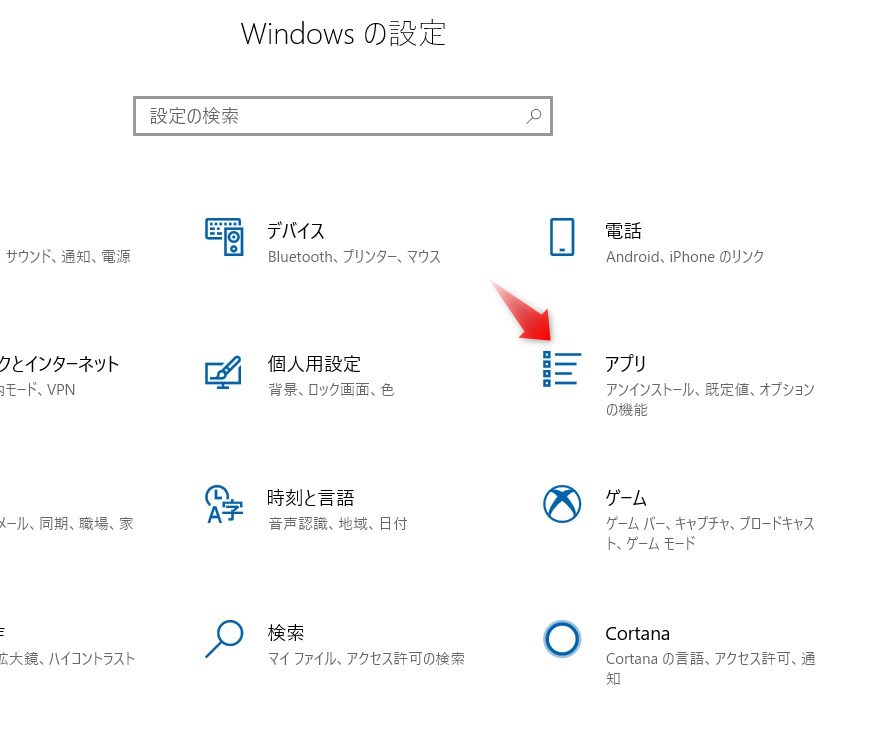
3.現在インストール済みのウィルス対策ソフトをクリック(このパソコンはAVGです。)
4.インストール済みのソフト「AVG」をクリックして「アンインストール」をクリックします。
5.いったん右上の「X」印を押して設定画面を閉じます。
![]()
2-2)「Windows Defender ウィルス対策」を組み込みます。
1.「Windows Defender ウィルス対策」を使えるように組み込みます。
(すでに組み込まれていますので確認だけになります。)
「Windows の設定」画面から「更新とセキュリティ」をクリック
2.そしたら、次に左側の「Windows セキュリティー」をクリック
3.次に「Windows セキュリティーを開く」をクリック
4.次に「ウィルスと脅威の防止」をクリック
5.すると、「ウィルスと脅威の防止」画面が出ますので「クイックスキャン」を実行(クリック)してみてください。
6.上記のようにスキャンが実行され結果が表示されました。(拡大図)
7.これで正式に「Windows Defender ウィルス対策」ソフトがスタートしました。
確認のため「設定」のから「セキュリティーの概要」を見ると、正常に稼働している緑の☑マークがついています。
これで「Windows Defender ウィルス対策」の運用が始まりました。
今後「ESET インターネット セキュリティ」に切り替えるには、「Windows Defender ウィルス対策」を無効して「ESET インターネット セキュリティ」をインストールするだけで自動的に切り替わりますので初心者でも簡単に組み込むことができると思います。
➤ Windows セキュリティでのウイルス対策機能の無効化
![]()
➤ next 実践記録 051◆パソコンのwin10のセキュリティ対策は万全だろうか。
|
====================
初心者はネットで稼ぐために何をすべきか。
| 総合メニュー |
| Top (ブログの概要) |
| ネットで稼ぐための準備 |
| ネットで稼ぐ稼ぎ方 |
| ➤ 日々の実践記録 |
| オススメ情報 |
| HELP・お助け情報 |
====================