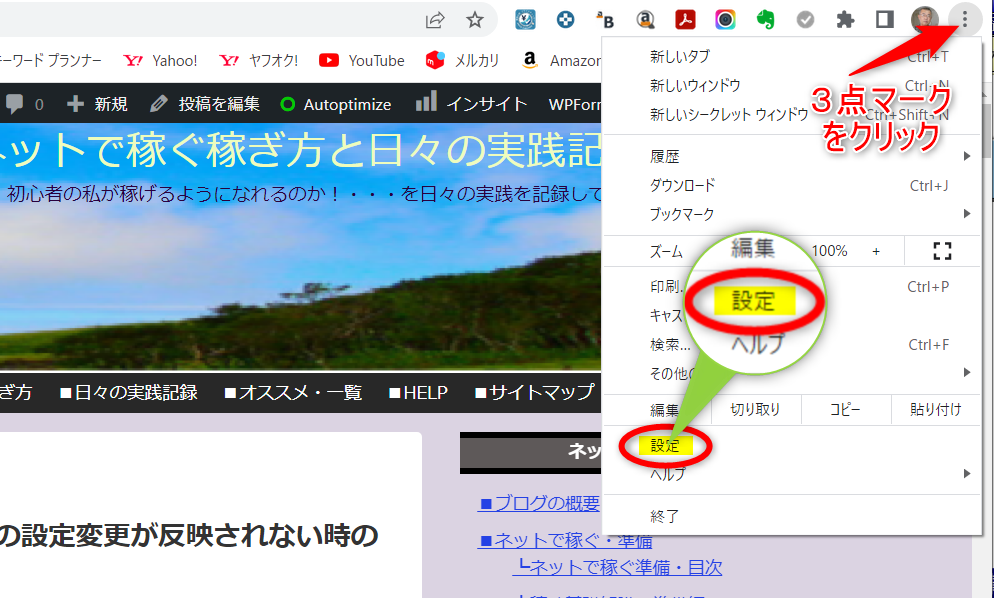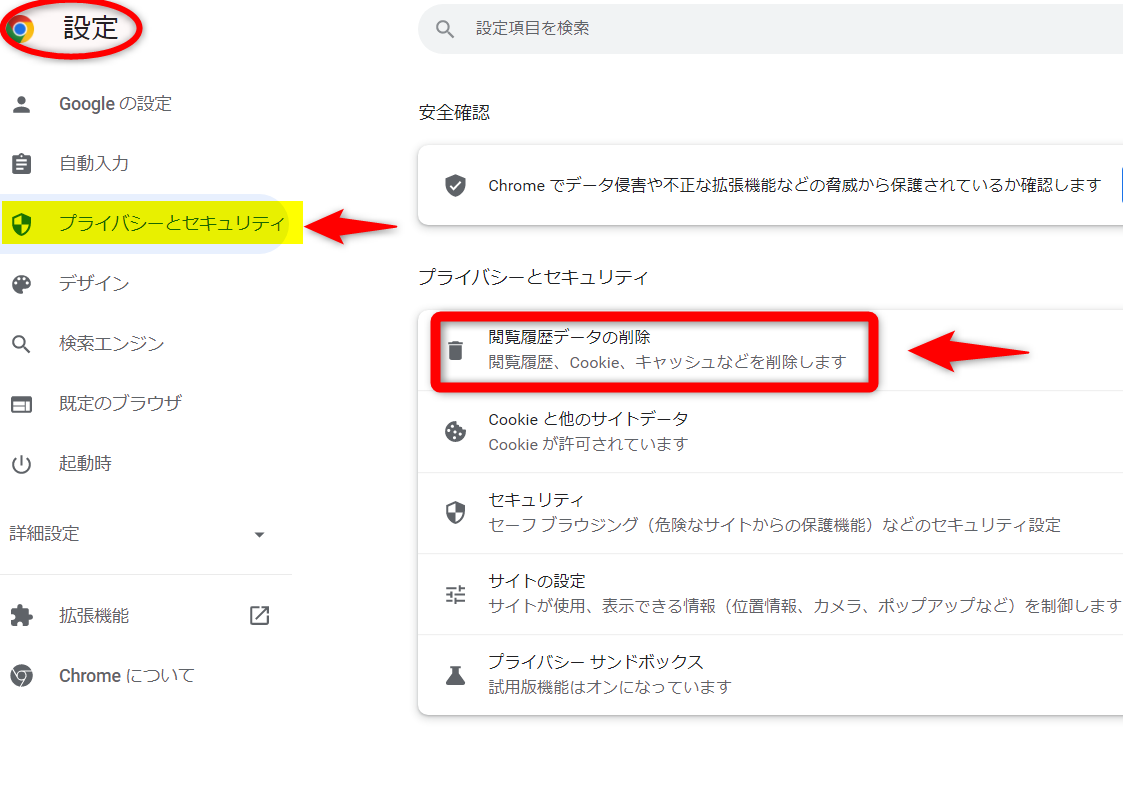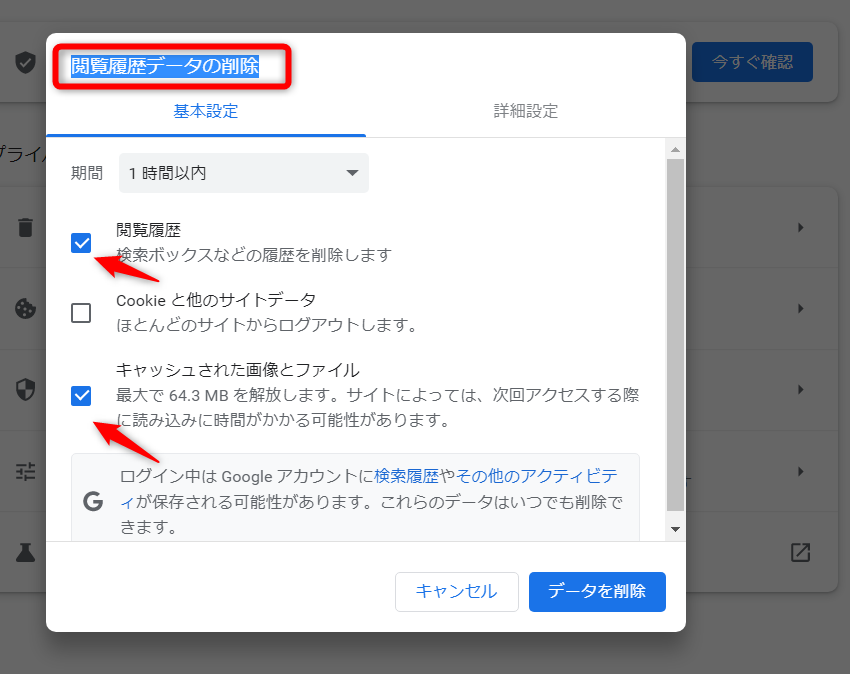| 総合メニュー | ||||||
| ブログ概要 | 稼ぐ準備 | 稼ぎ方 | 実践記録 | オススメ | HELP | サイトマップ |
そこで、その解決方法の3つについて初心者向けに簡単に解説します。
日々の実践記録
|
--- このページの目次 ---
実践記録◆Wordpressでプラグインの設定変更が反映されない時の3つの解決策
プラグインの設定変更が反映しない場合の解決策3つについて初心者向けに、下記の項目について解説したいと思います。
2.Google 設定画面より閲覧履歴、Cookie、キャッシュなどを削除する。
3.キャッシュ関連のプラグインを停止する。
1.ブラウザのキャッシュを削除する。
キャッシュとは、パソコン上のブラウザが一度表示したWebページのデータを保存しておいて、次に同じページを表示する際、一度目より素早く表示してくれる仕組みのことです。
一度表示したWebページのデータをキャッシュしておくことで、サーバーからの再読み込みが不要になりページの表示速度を早くすることができるようになります。
つまり、パソコン上で記録している履歴みたいなもので、このページを表示しようとした場合にキャッシュがあることで最新の変更データが読み込まれず設定変更が反映されないと言うことになります。
1-1) ブラウザのキャッシュを削除する方法
Windowsの場合、プレビュー画面などで作成した記事を表示させた状態で「CTRL+F5」を押すとキャッシュをクリアすることが出来ます。
実際に経験した結果、ほとんどの場合この方法で設定変更の内容が反映されました。
利用のOSやブラウザごとの方法
| Windows | Mac |
| Google Chrome / Microsoft Edge ・Ctrl + F5 ・Shift + F5 ・Ctrl + Shift + R ・Ctrl + Shift + R ・Ctrl + 更新ボタン ・Shift + 更新ボタン | Google Chrome / Microsoft Edge ・Command + Shift + R ・Shift + 更新ボタン |
| Firefox ・Ctrl + F5 ・Ctrl + Shift + R ・Shift + 再読み込みボタン | Firefox ・Command + Shift + R |
| Safari ・Command + R ・Shift + 更新ボタン |
2.閲覧履歴、クッキー(Cookie)、キャッシュなどを削除する。
Google Chromeの「設定」画面より閲覧履歴、Cookie、キャッシュなどを選択して削除します。
2-1) キャッシュとクッキー(Cookie) の削除方法
Google Chromeのクッキー消去は、Googleの「設定」から「プライバシーとセキュリティ」を選択後「閲覧履歴データの削除」からできます。
Googleの表示画面の右上の3点マークをクリック後「設定」をクリック
Googleの設定画面より「プライバシーとセキュリティ」を選択後「閲覧履歴データの削除」をクリック
閲覧履歴データの削除
これで、閲覧履歴データやキャッシュの記録データを削除することができます。
(自分しか使わないパソコンであれば、クッキー(Cookie)のデータは削除しないでもよいと思います。
2-2) キャッシュとクッキー(Cookie) の違い
キャッシュは、パソコン上のブラウザが表示したWebページのデータを保存する機能でありクッキー(Cookie)は、パソコンで入力されたIDやパスワードなどのログインデータや住所などのキー入力したデータを記録する機能をクッキー(Cookie)と言います。
これらのキー入力したデータは使用したパソコン上で記録され蓄積されていきます。
たとえば、「☑今後ID,パスワードを保持する」などの注釈があるサイトなどでは自動的にIDやパスワードがクッキーの機能により次回からはIDやパスワードを入力しなくても自動的に入力された状態を表示してくれます。
![]()
3.キャッシュ関連のプラグインを停止する。
上記の1,2,を実行してもキャッシュが削除されない場合があります。
もしWordPressのキャッシュ系プラグインの「WP Fastest Cache」や「WP Super Cache」を使用している場合、それらを停止してみてください。
![]()
4.まとめ
WordPressでの記事デザインの変更などでのプラグイン設定の変更時などでは、変更設定を一箇所変更するたびにプレビュー画面で確認する必要が有ります。
複数個所を変更して変更内容のチェックをした場合は設定の異常の原因がわからなくなります。
そこで、なんども「設定変更」と「変更後のプレビュー画面」のチェックが必要になってきます。
プレビュー画面を表示させてから「CTRL+F5」(キーボードのコントロールキーを押しながらファンクションキーの「F5」を押す)だけで確認できるのは非常に便利です。
もし、プラグインの設定変更時に設定が反映されない場合は、この方法で確認してみることをお勧めします。
![]()
➤ next 実践記録 066◆WordPressで投稿記事の並び順を自由に変更できるプラグイン
|
====================
初心者はネットで稼ぐために何をすべきか。
| 総合メニュー |
| Top (ブログの概要) |
| ネットで稼ぐための準備 |
| ネットで稼ぐ稼ぎ方 |
| ➤ 日々の実践記録 |
| オススメ情報 |
| HELP・お助け情報 |
| サイトマップ |
====================