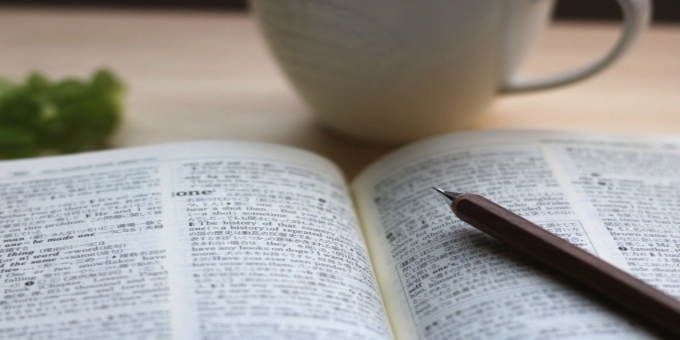| 総合メニュー | ||||||
| ブログ概要 | 稼ぐ準備 | 稼ぎ方 | 実践記録 | オススメ | HELP | サイトマップ |
HELP・お助け情報
| HELP・お助け情報 | |||
| 00 | HELP・お助け情報 目次 | ||
| 01 | 用語集 | ||
| 02 | ブログ記事の書き方 | ||
| 03 | パソコンの操作・設定 | ||
| 04 | パソコンの安全対策 | ||
| 05 | 便利ツール・フリーソフト | ||
| 06 | ブログ作成ソフト◆WordPress | ||
| 90 | その他 HELP・お助け情報 | ||
便利ツール・フリーソフト
| 便利ツール・フリーソフト | |
| 便利ツール・フリーソフト 目次 | |
| 便利ツール・フリーソフトの検索 | |
| HP作成支援 (目次) | 構造・設計・作成 |
| 記事作成 | |
| デザインツール | |
| ビジネス用ツール | |
| 業務の効率化 | |
| 管理ツール | |
| その他 | |
| GoogleChromeの使い方 | |
| その他の便利ツール | |
HP作成支援 デザイン支援ツール
--- このページの目次 ---
ホームページ作成・・・サイト・ブログのデザイン支援
サイトやブログ作成において便利なデザインツールを紹介します。
デザインの設定には写真やイラストなどのフリー素材を取り込み、それを加工したりする編集、そして多くの画像を管理することが大切になってきます。
また、画像といってもヘッダー画像から図形やボタンなどいろいろあります。
それらのWeb素材の取り込み、編集、管理について便利なルールを紹介いたします。
1.写真・イラストなどのフリー素材の取得
・1-2) Unsplash (アンスプラッシュ)
・1-3) ぱくたそ (PAKUTASO)
・1-4) 写真AC ( photoAC )
・1-5) 足成
・1-6) model.foto(モデルドットフォト)
・1-7) イラストAC(イラスト)
・1-8) いらすとや (イラスト)
![]()
1-1) Pixabay(ピクサベイ)
これらの画像は、商用、非商用を問わず、コピー、改変、再配布することができます。
利用に関する許諾や使用料の支払いは必要ありません。
しかし、画像の中には商標やパブリシティ権、プライバシー権などに基づき保護されているものが含まれます。
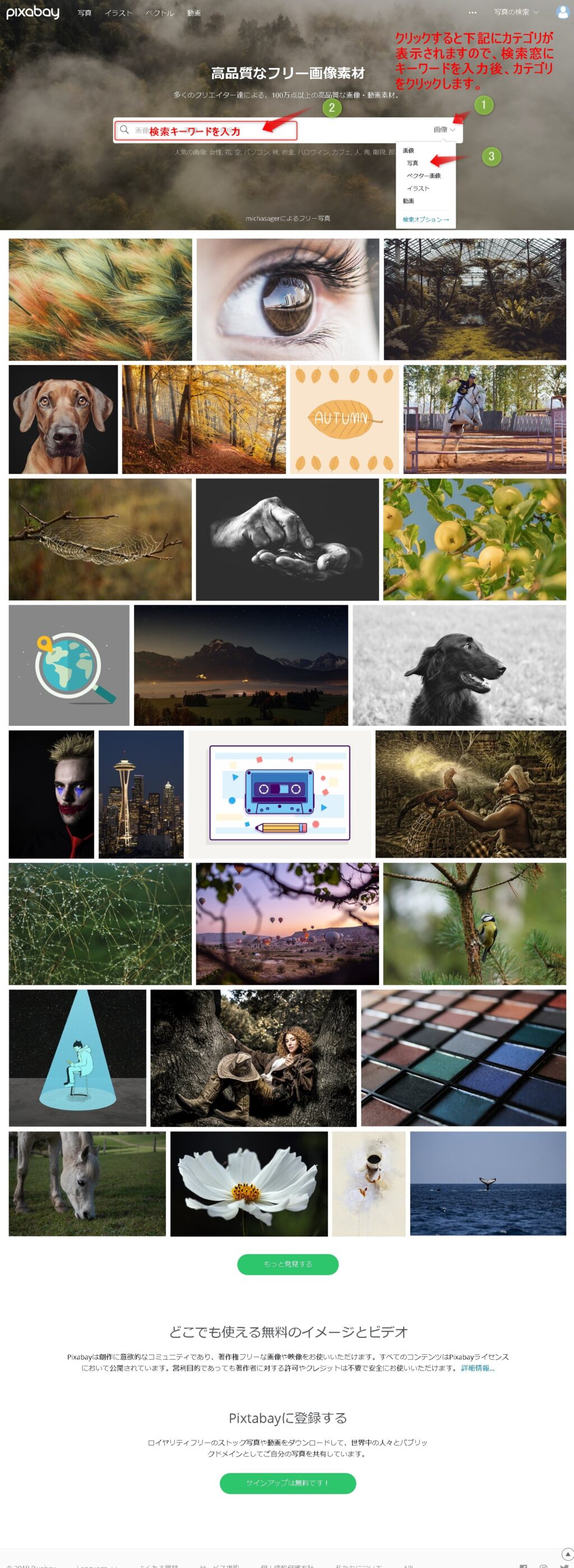
Unsplashは、プロの写真家が撮影したハイクオリティな写真が無料で使える海外はもちろん日本でも人気のサービスです。
カナダを拠点とする世界各国のプロの写真家が提供しているクオリティの高い写真が無料で商用利用OKな素材サイトです。
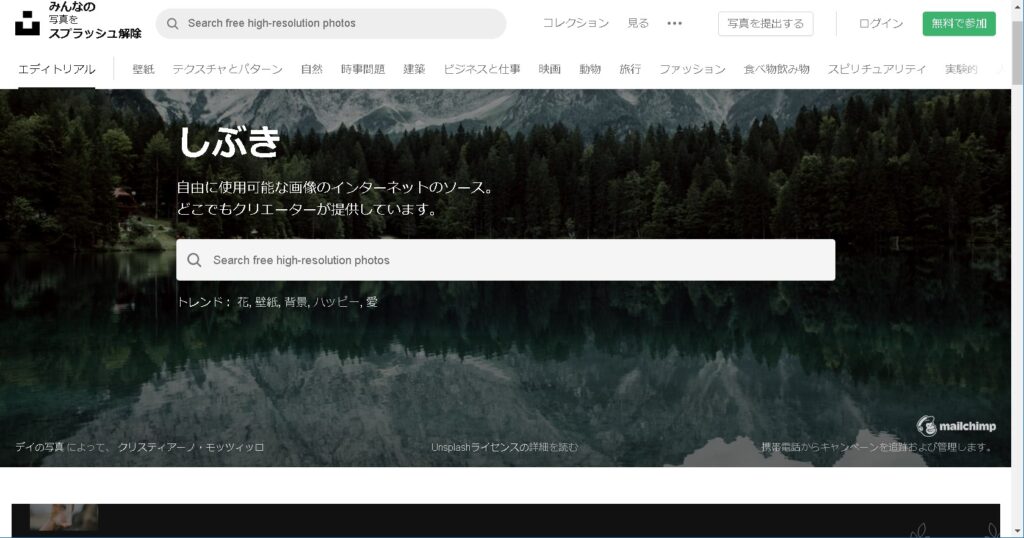
Unsplash (無料)を利用 ➤ https://unsplash.com/
![]()
1-3) ぱくたそ (PAKUTASO)
「ぱくたそ」は、高品質の写真素材を無料(フリー)で会員登録不要でダウンロードできるサイトです。
日本人が運営しているので、日本人素材や日本の風景が豊富です。
また人物(男性・女性)や風景の写真写真だけでなく、時事・流行ネタにもたくさんの画像があり、あらゆるシーンの写真素材を日々更新しています。
(現在25614枚の写真を配布中)
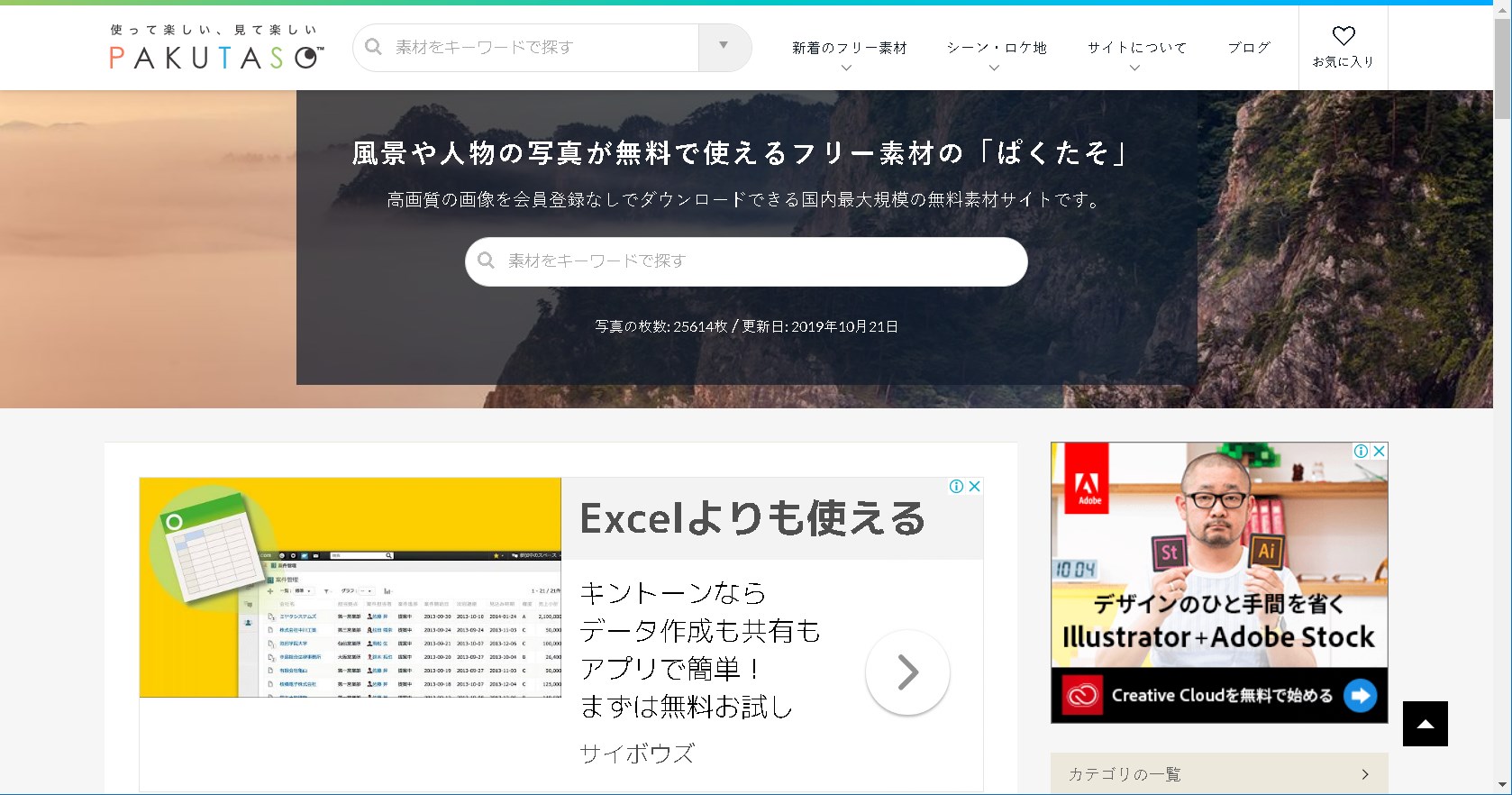
ぱくたそ (無料)を利用 ➤ https://www.pakutaso.com/
![]()
1-4) 写真AC ( photoAC )
写真ACは人物、ビジネス、インテリアなど高品質な写真が会員登録をすることで、無料でダウンロードできます。
このサイトの会員登録の種類は「ダウンロード会員」と「クリエイター会員」があり「ダウンロード会員」は、写真をダウンロードできる会員で「「無料会員」とダウンロード数が無制限などの特典がある「プレミアム会員(有料)」があります。
ブログ用に時々ダウンロードという使い方なら、無料会員で充分だと思います。
「クリエイター会員」(登録無料)になると、報酬を得ることもできます。
自分で写真をアップロードでき投稿した写真が誰かにダウンロードされると、ポイントが得られます。
報酬を期待するのであれば、ダウンロードされやすい写真を数多く投稿すると有利です。
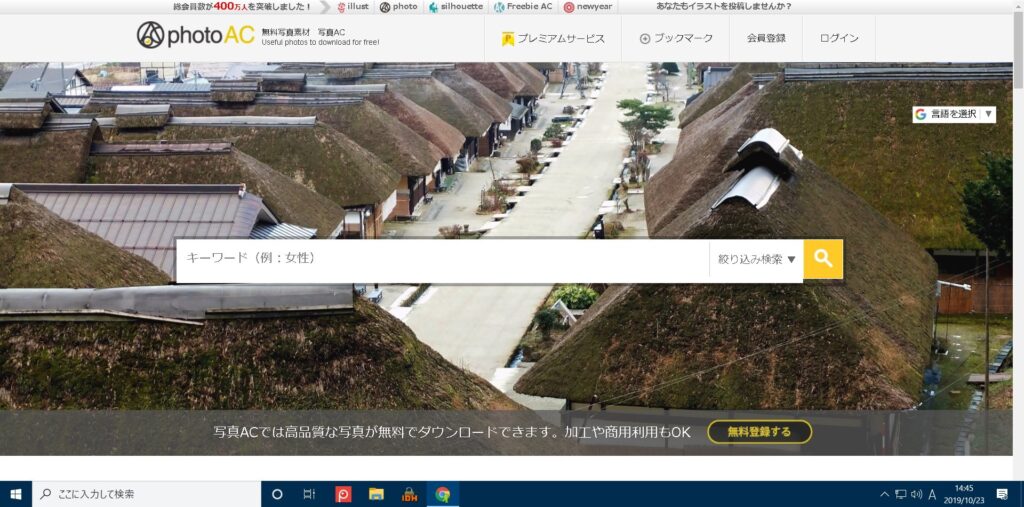
写真AC (無料)を利用 ➤ https://www.photo-ac.com/
![]()
1-5) 足成
「写真素材 足成」は、全国のアマチュアカメラマンが撮影した写真を個人、商用を問わず全て無料で使用でき、煩わしいクレジットやリンクの表記、ユーザー登録なしで利用できます。
Web、紙、動画他、あらゆる媒体で写真素材としての利用が可能で、個人ホームページ、ブログのテンプレートなどの個人利用から、企業ホームぺージ、キャンペーンページなどの商用利用まで、主にWebに関わるサイトの写真素材として、幅広くご利用が可能です。
特徴は、日本の懐かしき情景、趣のある風景、忘れか けていた日本を感じることができることで、 日本を知らない方々にも、これらの素材を通して日本の良き風情を知ってもらえることができると思います。
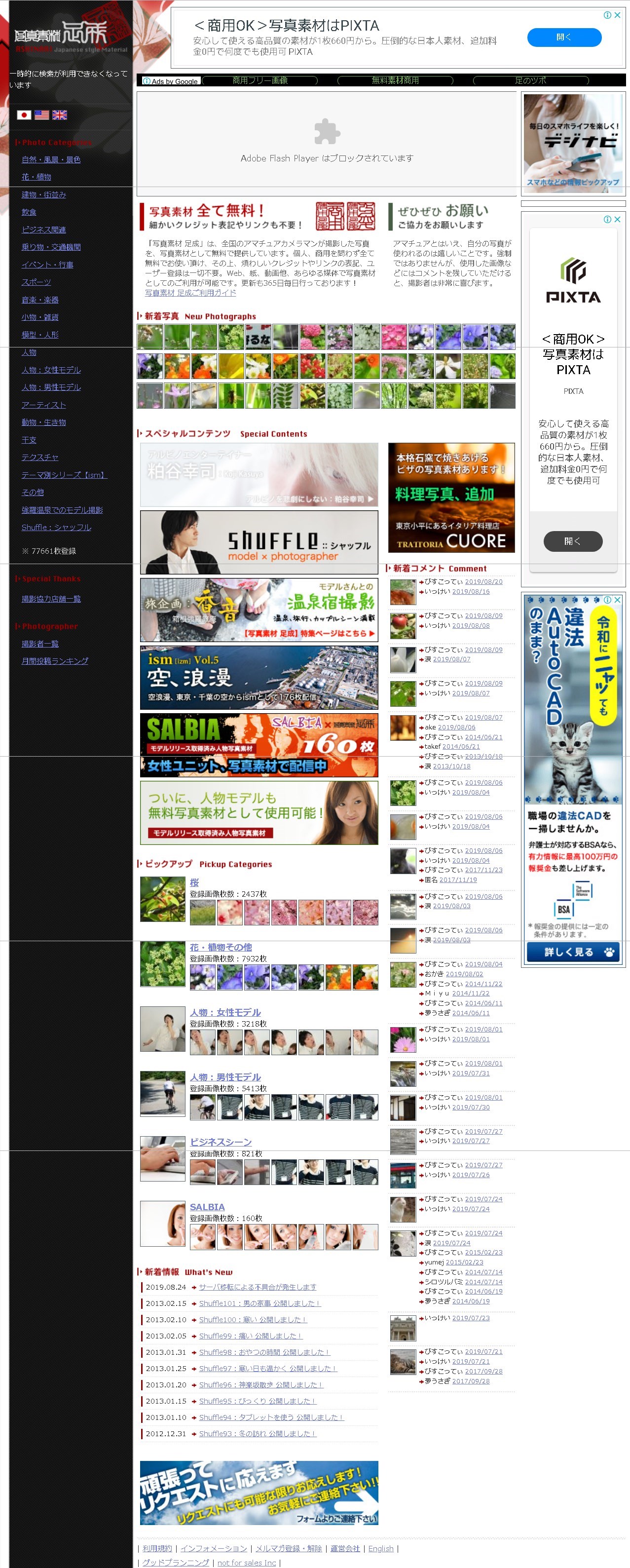
足成 (無料)を利用 ➤ http://www.ashinari.com/
![]()
1-6) model.foto(モデルドットフォト)
女性モデルのフリー画像 無料人物写真素材の model.foto(モデルドットフォト)では、プロのカメラマンが撮影した女性モデルの人物写真を無料でフリー画像素材として公開しています。
広告素材・Web素材・デザイン素材として商用利用も可能な高画質・高解像度のフリー画像が今すぐ無料でダウンロードできます。
model.foto の写真素材は、ご利用規約の範囲内で、商業広告・出版物・冊子のデザイン、Webサイトやホームページのデザイン制作、TV番組やCMの映像製作、店舗や看板の装飾などに画像のトリミングや合成など、自由に加工してご利用いただけます。またご利用の際のユーザー登録や著作権表記(クレジット表記)、リンクは一切不要です。
使用時は有料の写真もありますので、下記の「モデル・フォトの無料写真素材」をクリックして性モデルのフリー画像素材を選択してください。
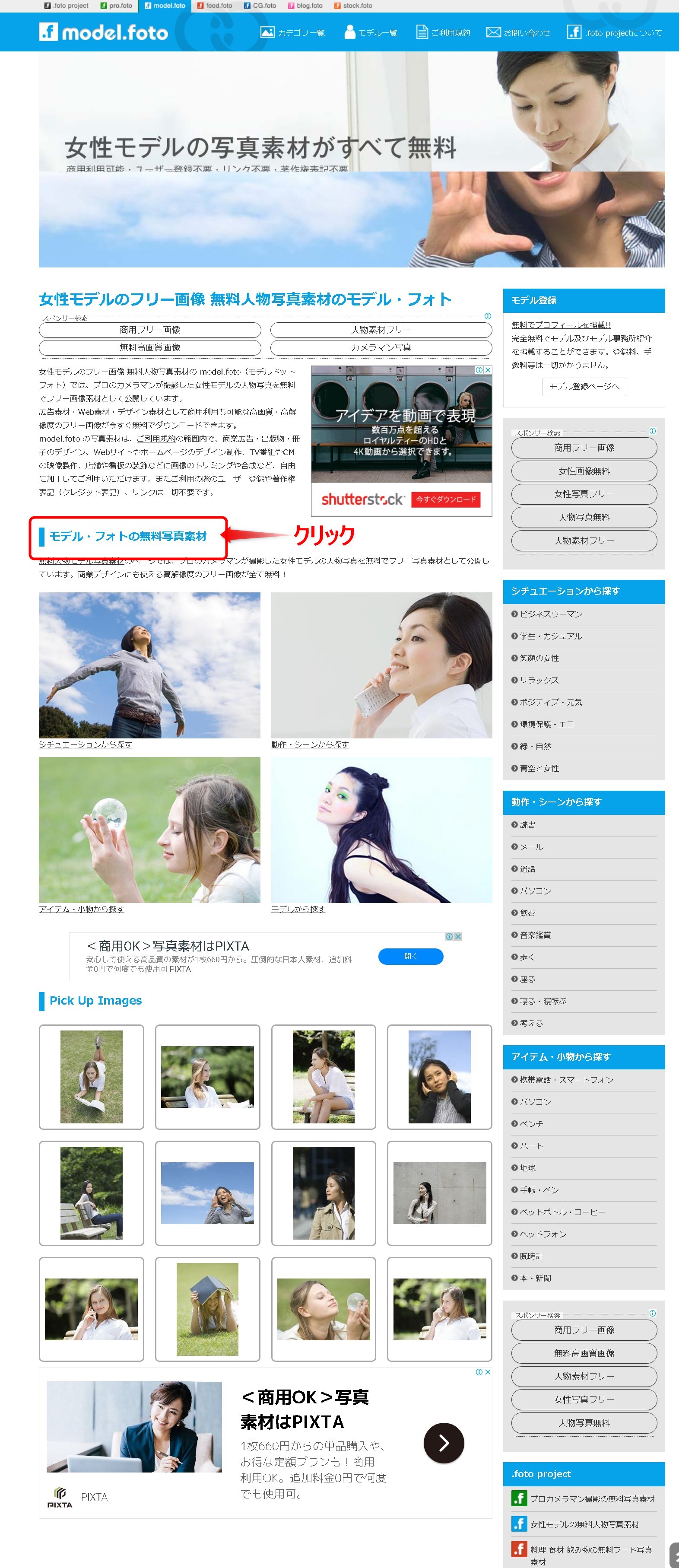
model.foto(モデルドットフォト) (無料)を利用 ➤ https://model-foto.jp/ ↑↑↑
下記のページから、女性モデルのフリー画像素材のジャンルを選んでください。・・↓↓↓
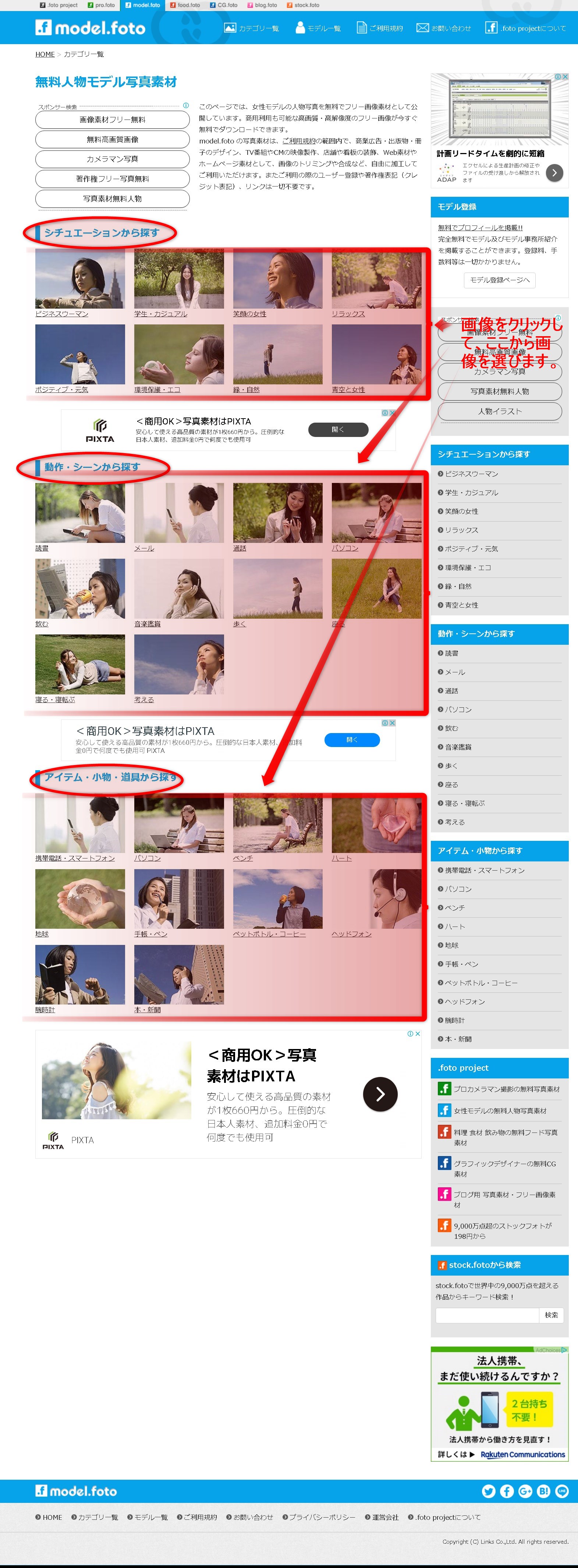
無料人物モデル写真素材を利用 ➤ https://model-foto.jp/free.html ↑↑↑
![]()
1-7) イラストAC (イラスト)
イラストACは、無料のイラストダウンロード&アップロードサイトです。
無料でイラストを提供してるイラストACでは営利目的でのホームページ利用や加工(切り抜きや色変更)も自由に行えます。
また写真を利用する会員には。無料会員と有料会員があり無料会員の場合、1日にダウンロードできるイラストが9点、素材の検索回数が5回までなどの制限がありますが、ブログ用に時々ダウンロードという使い方なら、無料会員で充分だと思います。
有料会員はレミアム会員と言って、ダウンロード回数や検索回数の制限などがなくなります。
また、写真を投稿する場合にも登録が必要(登録無料)で1ダウンロード毎にイラスト提供者に報酬が入る制度となってます。
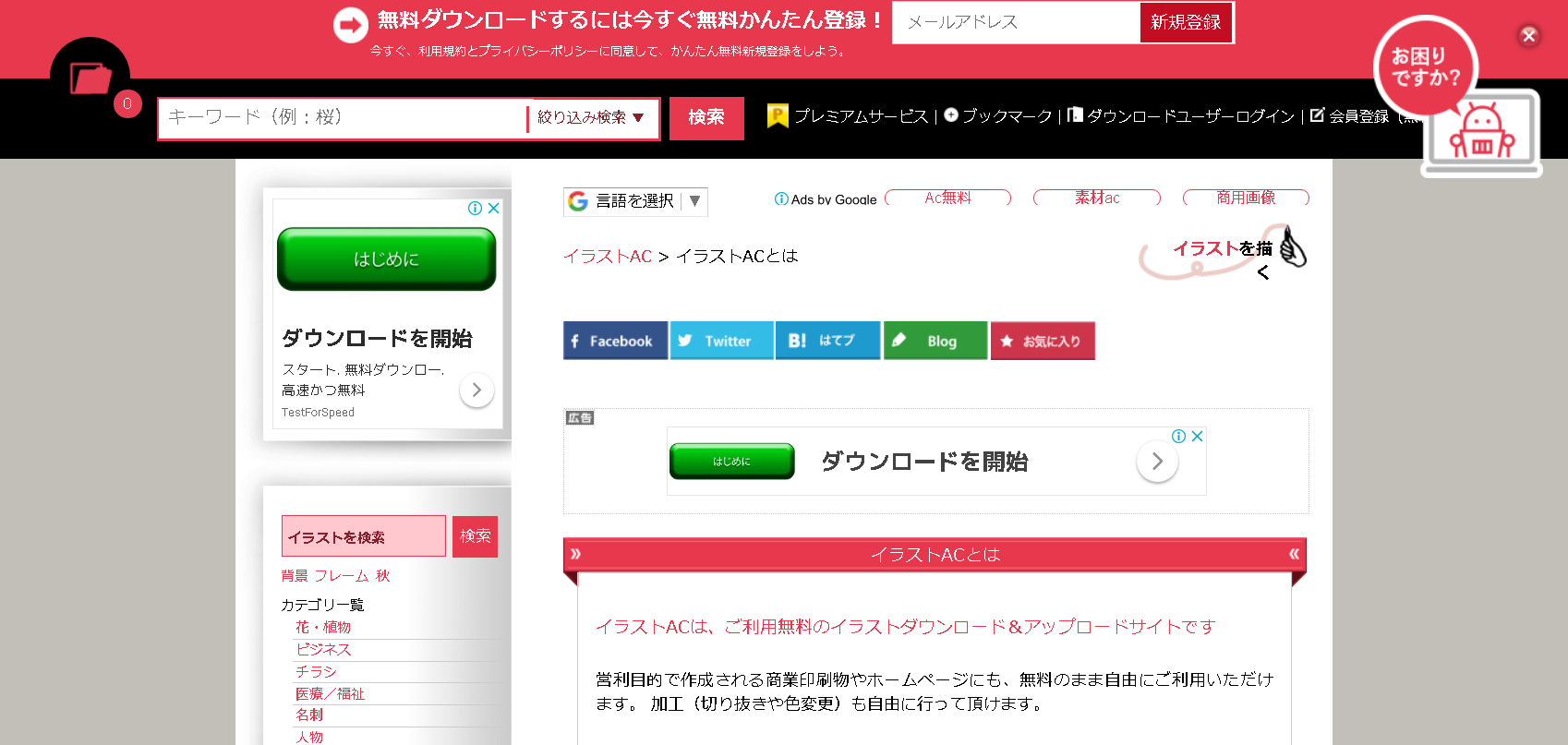
イラストAC (無料)を利用 ➤ https://www.ac-illust.com/ ↑↑↑
![]()
◇1-8) いらすとや (イラスト)
「いらすとや」は、商用可、無料、驚異的なイラストの点数で多種多様なフリー素材を提供するWebサイトです。
ビジネス、学校、医療、季節行事などのほか時事ネタやブラックユーモアに富んだものも多く人気のサイトです。
また個人で運営されているのにも関わらずその種類の多さは、アニメのオープニングやCDのジャケットや人物のいろいろな表情やポーズ、子供から大人まで、さまざまな人物のあゆるシーンが集まるイラスト集です。
唯一気になる点は、PNGファイルのみのため加工がしにくいことです。
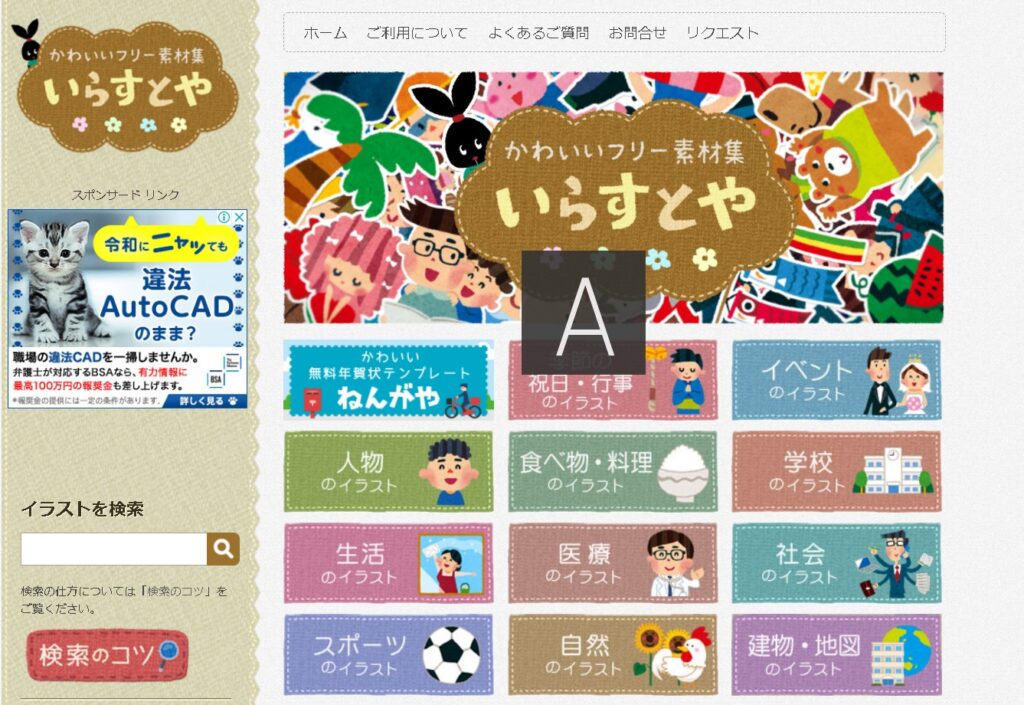
「いらすとや」 (無料)を利用 ➤ https://www.irasutoya.com/
![]()
2.写真・画像の編集ツール
・2-1) JTrim (ジェイ トリム)
・2-2) photoscape (フォトスケープ)
・2-3) Gimp 2.10.12 (ギンプ)
・2-4) Canva (キャンバ)
・2-5) Photo Filtre (フォトフィルター)
ホームページ作成のために画像などの素材を無料で入手した場合や、デジカメで撮影した写真を利用する場合など実際にその画像を使用するためにはいろんな加工が必要になってきます。
たとえば、画像サイズ変更(リサイズ)、画像の一部分を切り取ったり切り抜いたり(トリミング)、明るさとコントラストの調整、テキスト入力、また画像を右へ90度や左へ90度回転させたり、左右を反転、上下を反転させたりなどいろんな画像編集(フォトレタッチ)が必要になってきます。
画像編集においては、一度編集すると後で戻せないこともあるため、はじめのうちは元の画像はそのまま残し、編集はコピーした画像を使うことをお勧めします。
ここでは画像を編集するソフト(フォトレタッチソフト)を紹介します。
2-1) JTrim (ジェイ トリム)
JTrim(ジェイトリム)は、フリーソフトながらも画像の加工や修正が簡単な操作で行えるフォレストタッチソフトでさまざまな加工・効果を楽しむことができます。
画面はメニューバーとツールバーのほか、その下に画像表示部分があるだけのシンプルなユーザーインターフェイス。
全機能がメニューかツールバーボタンから利用できるうえ、目的の操作を素早く見つけられるようにメニューの階層を少なくしたり、初心者に難しいオプション設定をなくすなど、直感的に操作できるような工夫が施されていて初心者にも簡単に使うことができます。

「JTrim」 (無料)ダウンロード ↓
➤ https://forest.watch.impress.co.jp/library/software/jtrim/
「JTrim」 使い方 ↓
➤ http://www5f.biglobe.ne.jp/~ayum/ring/jtrimring.html
![]()
2-2) photoscape (フォトスケープ)
サイトやブログ作成時にヘッダー画像を作ったり、記事に貼る画像を編集したりする必要がある場合があります。
photoscapeはこんなときに、リサイズ編集やトリミング、アイキャッチ画像・図解(図形)の作成、モザイクをかけるなどの画像の編集・加工が初心者でも簡単にできてしまう無料のソフトです。
操作は画像閲覧、画像編集、画像結合、GIFアニメ作成と印刷などで画面内のボタン(タブ)をクリックして切り替えます。
編集画面はユニークで、画面の左側にあるツリー状のメニューで画像を選択し、右側のペインで画像をチェックしたり編集を指示します。
直感的でわかりやすいインターフェースなので戸惑うことは少ないでしょう。
サイトやブログ作成用の画像編集ソフトとして、このPhotoscapeだけですべての編集を行っているアフィリエイターさんも多くいます。
今後、サイトやブログを作っていくのであれば是非とも使い方を習得して自分専用のソフトとして活用していくことをオススメします。
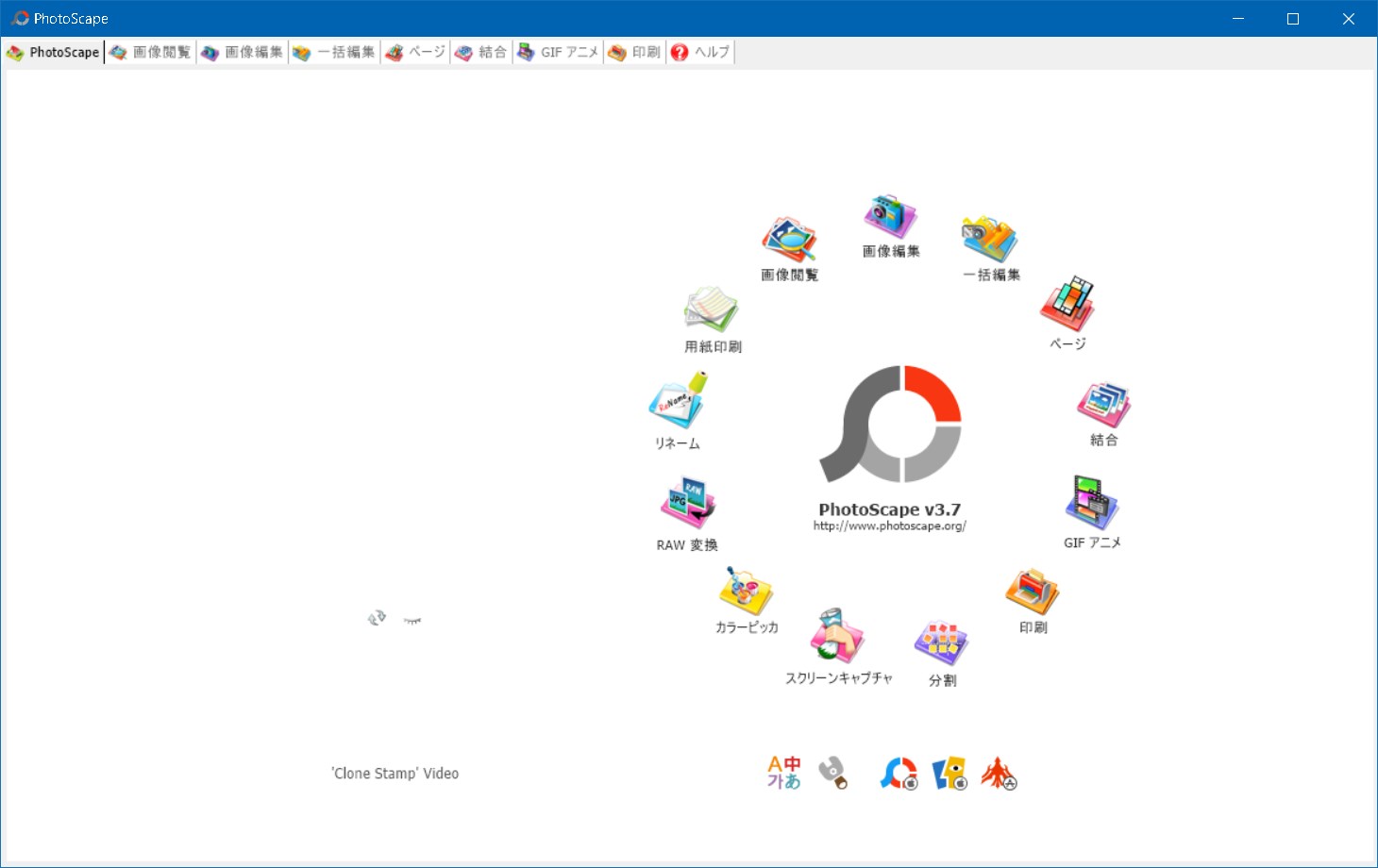
「PhotoScape」 (無料)ダウンロード ↓↓↓
➤ https://www.vector.co.jp/soft/dl/winnt/art/se492136.html
![]()
2-3) Gimp 2.10.12 (ギンプ)
GIMP(ギンプ)は、キャンバスに筆で絵を描くような感覚で画像を作成・加工することができる無料のソフトウェアです。
画像加工・編集を行えるアプリケーションソフトとしては「Photoshop」が有名ですが、GIMPはその「Photoshop」と同じくらいなことをできるソフトウェアで、画像編集ソフトの中でも歴史が長く、初心者から上級者まで幅広く活用されています。
写真を重ね合わせて合成写真などを作成できるレイヤー機能をはじめ、ペイントソフトとしても、高度な写真レタッチソフトとして、幅広く愛用されています。
GIMPは無料でありながら「Photoshop」なみの画像加工・編集機能がありますが、初心者が使いこなすには、少々ハードルが高い気がします。
もし、本格的な画像編集を目指すならオススメなソフトと言えるでしょう。
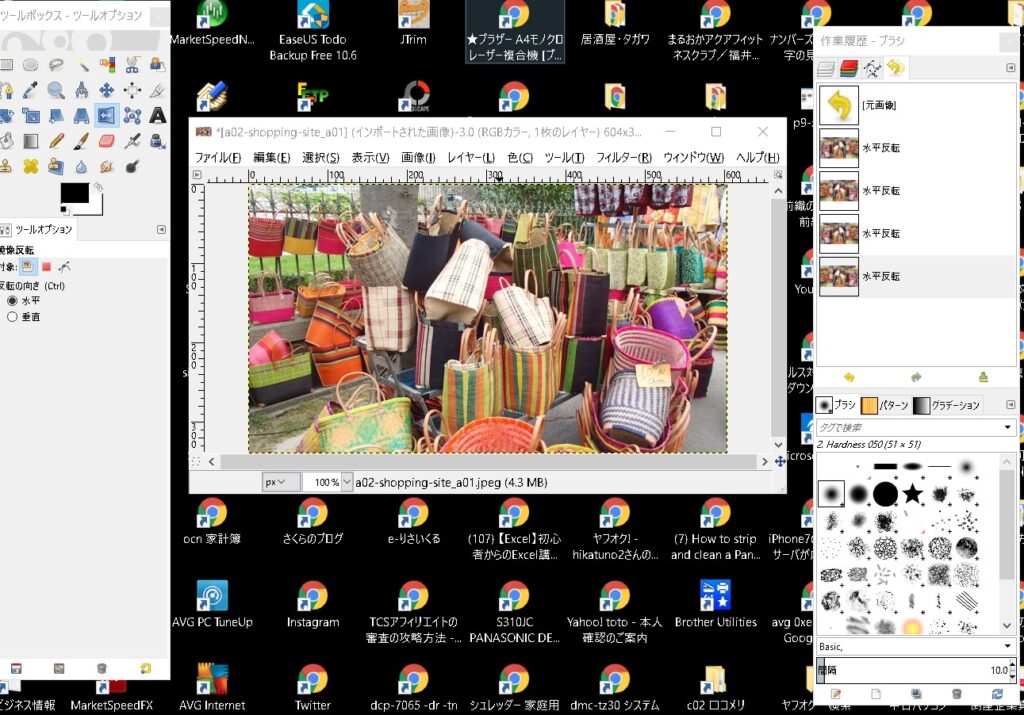
「GIMP」 (無料)ダウンロード ↓↓↓
➤ https://forest.watch.impress.co.jp/library/software/gimp/
![]()
2-4) Canva (キャンバ)
Canvaはアイキャッチ画像の作成、文字入れ、バナー作成、イラストの加工などデザインの編集に必要なものが、全て揃っています。
Canvaは、オーストラリア発のグラフィックデザインツールです。
2012年に創業されてから急成長しており、2017年5月には日本語版がリリースされました。
世界のCanvaユーザー数は1,000万を超えています。
利用はネット接続で使用するタイプでソフトをパソコンにインストールする必要はありません。
メールアドレスで新規で会員登録をすることもできますが、GoogleやFacebookのアカウントでも手軽に始めることができます。
また、iPhone/iPadアプリやAndroidアプリも用意されおりスマホからでも画像編集をしたり、チラシを作ったりすることもでます。
無料で使えるテンプレートやアイコン・写真などの画像素材を多数用意しており、それらを使用することで、凝ったデザインのスライドなどを簡単に作成できます。
名刺から年賀状、ウェブデザイン用のバナー、アイコンといった多種多様な使い方ができデザインからGIFアニメーションを作成することも可能です。
予め用意されたレイアウトだけでなく、自ら写真をアップロードしてデザインすることもできます。
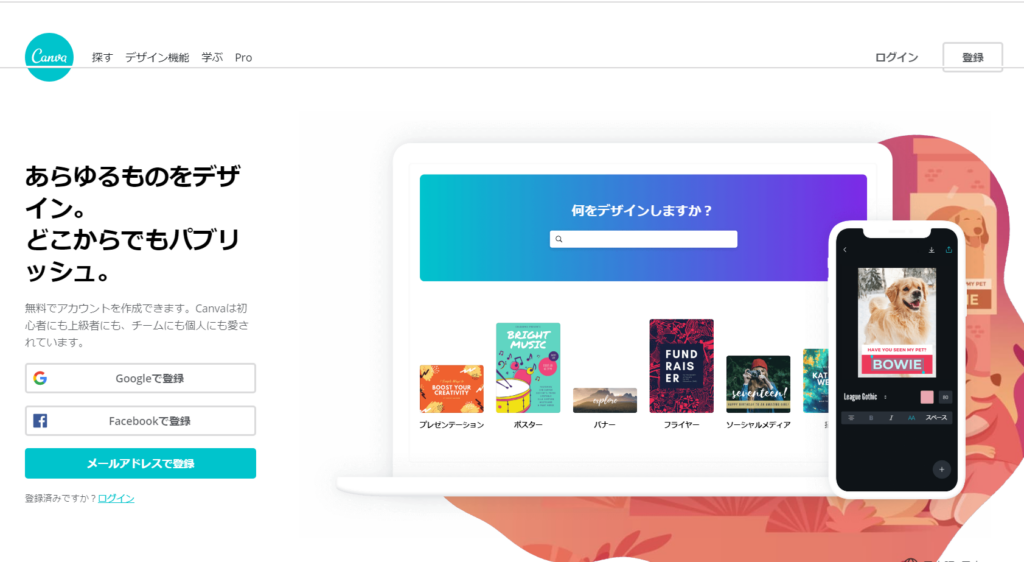
「Canva」・無料 ➤ https://www.canva.com/ja_jp/
![]()
2-5) Photo Filtre (フォトフィルター)
PhotoFiltreの名の通り、100種類以上の豊富なフィルターが特徴で無料で利用できる画像編集プログラムです。
デジカメ写真やイラスト、スケッチなどに加工や修整を加えて美しい画像をつくれるレタッチソフトで、ぼかしやシャープはもちろん、「夕日効果」「夜効果」「霧」といった自然をテーマにした効果をかけたり、「コミック画」タッチの表現をすることも可能です。
このほか、画像の回転/反転、透過色設定、テキスト合成、色調補正、角丸矩形/三角形/円形 などさまざまな形での領域選択、と多くの機能が搭載されています。
画像変換(サイズ、解像度、フォーマット)、拡大・縮小、回転・反転、画像修整・加工機能のほか、「ライン、ブラシ、塗りつぶし、スタンプ」などの描画ツール、さらにテキスト入力といった機能も備え、簡易的なグラフィック(ペイント)ツールとしても使えます。
このソフトの機能の中で最も興味深いのは、多様な修整機能、ファーストコントラスト、彩度、ぼかし、写真フィルターです。
フォト編集加工ツールのIrfanviewに似て、PhotoFiltreは、多くのファイル・画像形式に対応し、高速で画像処理します。
さらに「Image Explorer」という機能もあり、画像の分類を設定でき、加工した画像を簡単に分類整理できます。
作成した画像はJPGやBMP、GIF、PNG、RLE、TGA、TIFの形式で保存できます。
また、プラグインを追加すれば機能を拡張する事も可能です。
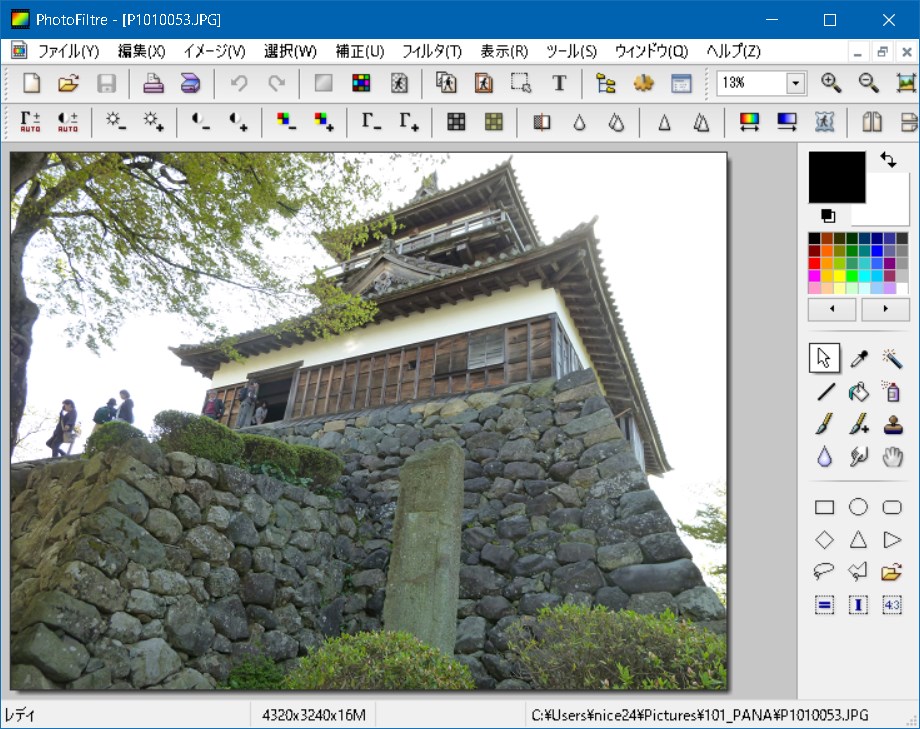
「PhotoFiltre」 (無料)ダウンロード ↓↓↓
➤ https://www.vector.co.jp/soft/dl/win95/art/se493344.html
![]()
3.バナー作成ツール
・3-1) バナー工房
・3-2) CANVA(キャンバ)
無料でも扱いやすいツールがいろいろありますが無料の画像加工ツールと言えばウインドウズに付属しているペイントでしょう。
しかし、ブログのバナーの作成となるとペイントではちょっと物足りないかもしれません。
そこで、無料でも簡単にデザイン性の高いバナーが作れる人気のツールを紹介いたします。
3-1) バナー工房
「バナー工房」は、登録・インストール不要の誰でも簡単に画像を編集できるWebアプリ(全て無料のフリーソフト)です。
インストールや登録など一切不要で、オンライン上で画像を加工したり、ヘッダーやバナーを作ったりするための画像の拡張子変換や文字入れ、拡大縮小、色補正など、ほとんどの主要な機能がある便利なサービスです。
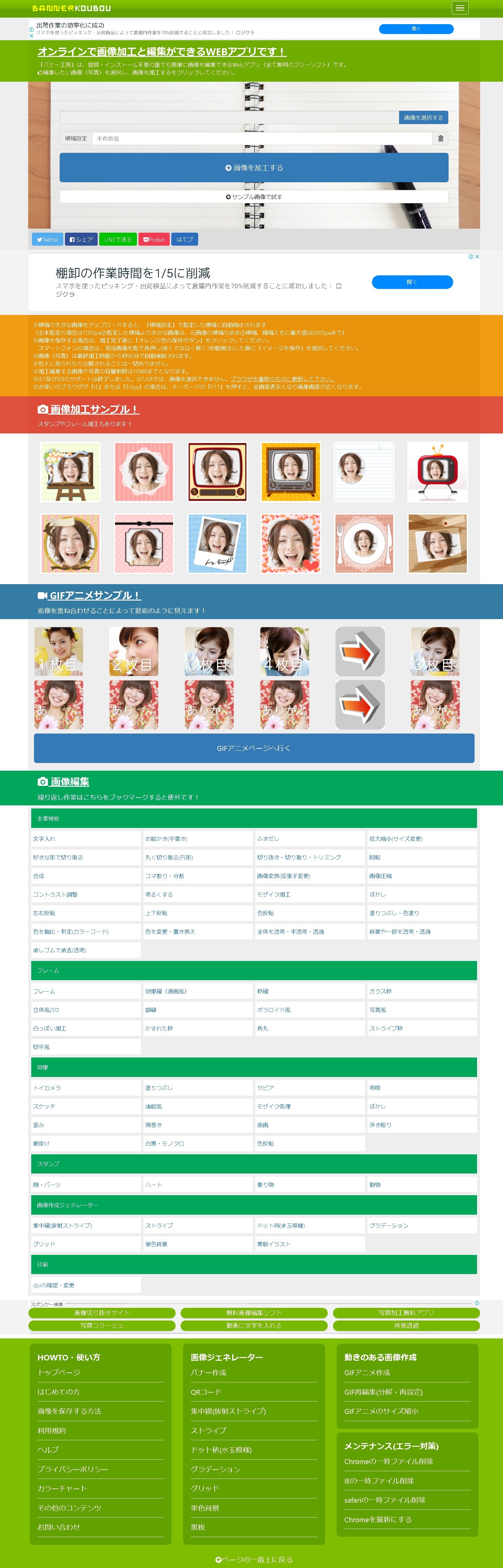
「バナー工房」・無料 ➤ https://www.bannerkoubou.com/
![]()
3-2) CANVA(キャンバ)
Canvaはアイキャッチ画像の作成、文字入れ、バナー作成 、イラストの加工などデザインの編集に必要なものが、全て揃っています。
➤ Canva
![]()
4.ボタン作成ツール
・4-2) Button Maker(ボタンメーカー)
4-1) ボタン工房
丸い角のボタン、丸いボタンなどWEBやWindowsアプリで使えるボタン画像を簡単に作成できるツールです。
ボタンは、パラメータを変更するだけの簡単な作業で作れますのでグラフィックツールの知識はまったく必要ありません。
グラフィックツールが使えなくても、このツールで感覚的に様々なボタンを作ってみましょう!
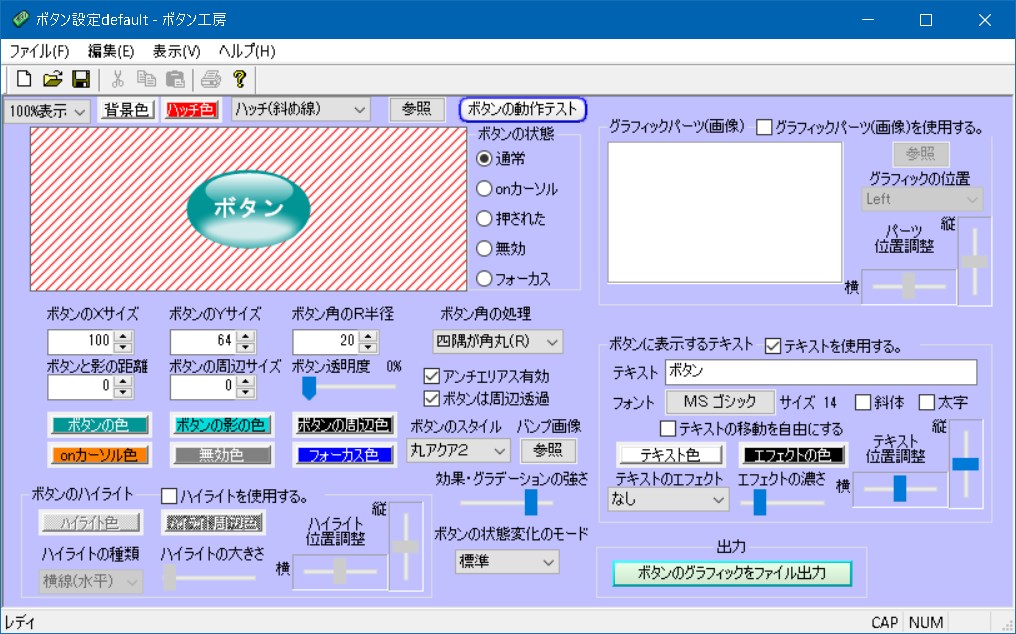
このツールで作れるボタンの画像です。
(この画像を作る設定データはプログラムにサンプルとして同梱されています。)
 |  |  |  |
 |  |  |  |
「PhotoFiltre」 (無料)ダウンロード ↓↓↓
➤ https://www.vector.co.jp/soft/dl/winnt/art/se445251.html
![]()
4-2) Button Maker(ボタンメーカー)
Button Maker(ボタンメーカー)は、インストールや登録など一切不要で、オンライン上で簡単にボタンが作成できます。
作成できる画像はPNG(Portable Network Graphics)・ICONのみですが、生成されるPNG・ICONは透過チャネル付きですので、背景との境界が不自然になりにくく美麗に表示できます。
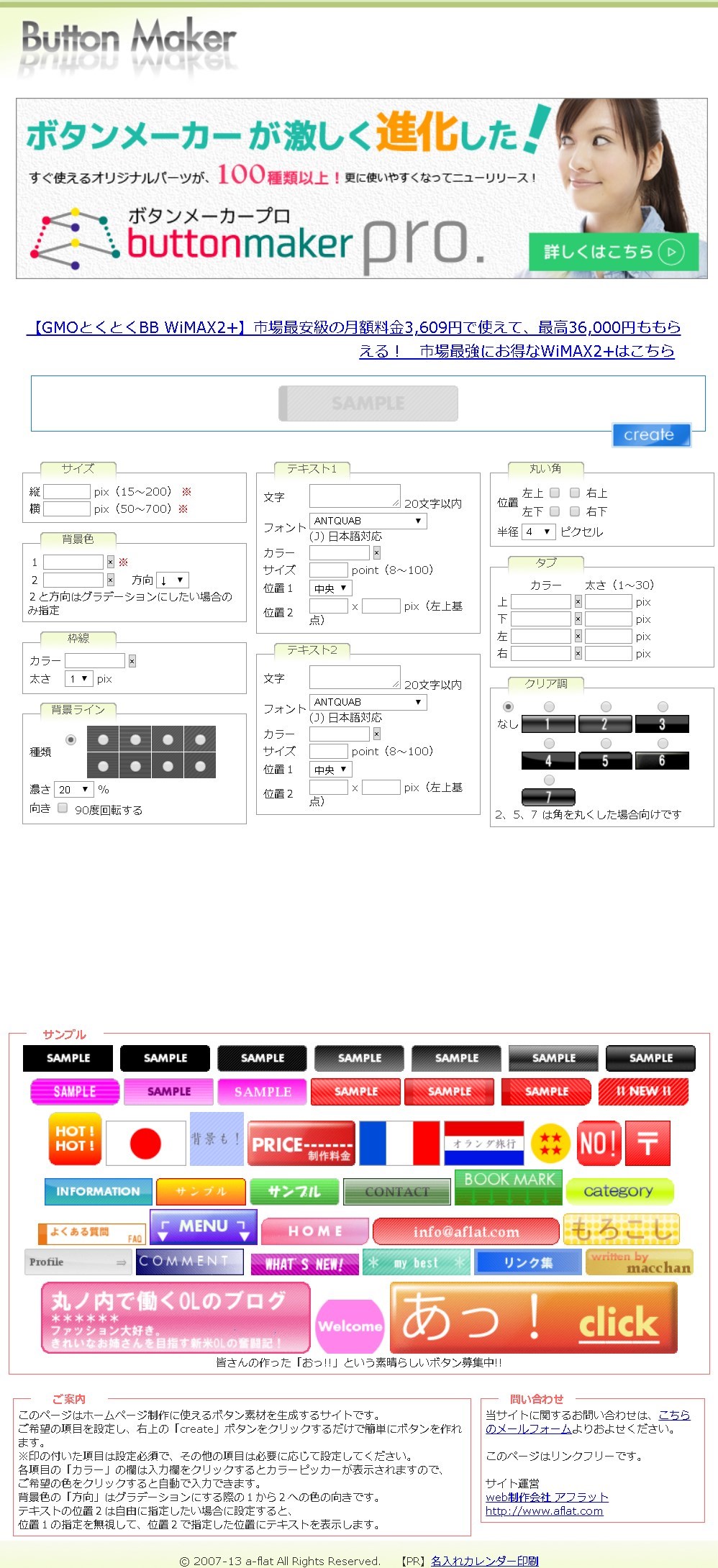
「バナー工房」・無料 ➤ http://box.aflat.com/buttonmaker/
![]()
5.ヘッダー画像作成ツール
ブログに最初に訪れる人がまず目にするヘッダー画像はサイトの看板のようなものです。
訪問者の第一印象は、ヘッダー画像を見て決まります。
訪問者をサイトやブログに呼び込むには「お!このサイト見てみたいな!」と思わせなければなりません。
そこで、よく使われているヘッダー作成ツールを紹介します。
5-1) Pixclr Editoe (ピクセラ エディター)
高機能画像編集ソフト Pixlr Editor は無料でありながら、高度の機能を備えた画像編集処理ソフトウェアで自由変形やレイヤー機能など、編集作業において必要な、あらゆる機能を備えています。
画像編集ソフトがなくてもPCとインターネットの環境さえあれば会員登録やインストールの必要もなくオンライン上でヘッダー画像が作れます。
無料の画像編集サイトを使用して、自分でオリジナルのヘッダー画像が作成できます。
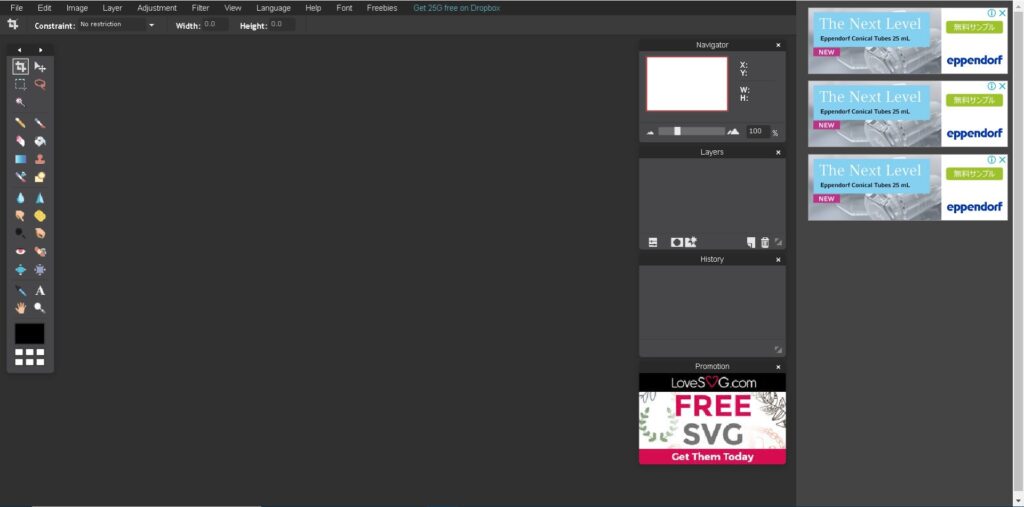
「ピクセラエディター」・無料 ➤ https://pixlr.com/editor/
![]()
5-2) CANVA(キャンバ)
Canvaはアイキャッチ画像の作成、文字入れ、バナー作成 、イラストの加工などデザインの編集に必要なものが、全て揃っています。
➤ Canva
![]()
5-3) photoscape (フォトスケープ)
は、リサイズ編集やトリミング、アイキャッチ画像・図解(図形)の作成、モザイクをかけるなどの画像の編集・加工が初心者でも簡単にできてしまう無料のソフトです。
![]()
6.PC画面のキャプチャーツール
パソコンの画面に表示されている画像を保存(ファイルに取り込む)することをキャプチャ、または スクリーンショットといいます。
パソコン画面のキャプチャは 画面全体のキャプチャ、開いているウィンドウ(アクティヴウィンドゥ)のキャプチャや画面の一部分を切りとったキャプチャなどがあります。
これらのツールは、ブログなどでキャプチャした写真にテキスト文や矢印をつけたりして、ブログ訪問者にわかり易く説明するためによく使用されます。
このページでの写真はすべて、キャプチャーソフト【Screenpresso】(スクリーンプレッソ)でキャプチャし、編集したものを使用しています。
6-1) screenpresso(スクリーンプレッソ)
「Screenpresso」(スクリーンプレッソ)は画面のキャプチャー、画像への注釈、動画作成までなんでもこなすWindows専用の無料ソフトウェアです。
取得したキャプチャーがワークスペース(フォルダー)に次々と保存されていくので、必要なキャプチャーを必要な時に利用できるソフトです。
画像に楕円、四角形、矢印、テキストや吹き出しを追加でき、PNG / JPG / GIF / BMP / TIF / PRESSO / PDF フォーマットで保存できます。
フリー版でもデスクトップ上の簡単な動作を録画できる動画キャプチャー機能が利用できますが、動画の最後にロゴが挿入されます。
動画はアニメーションGIF / MP4 / WMV / OGV / WEBM で保存できます。
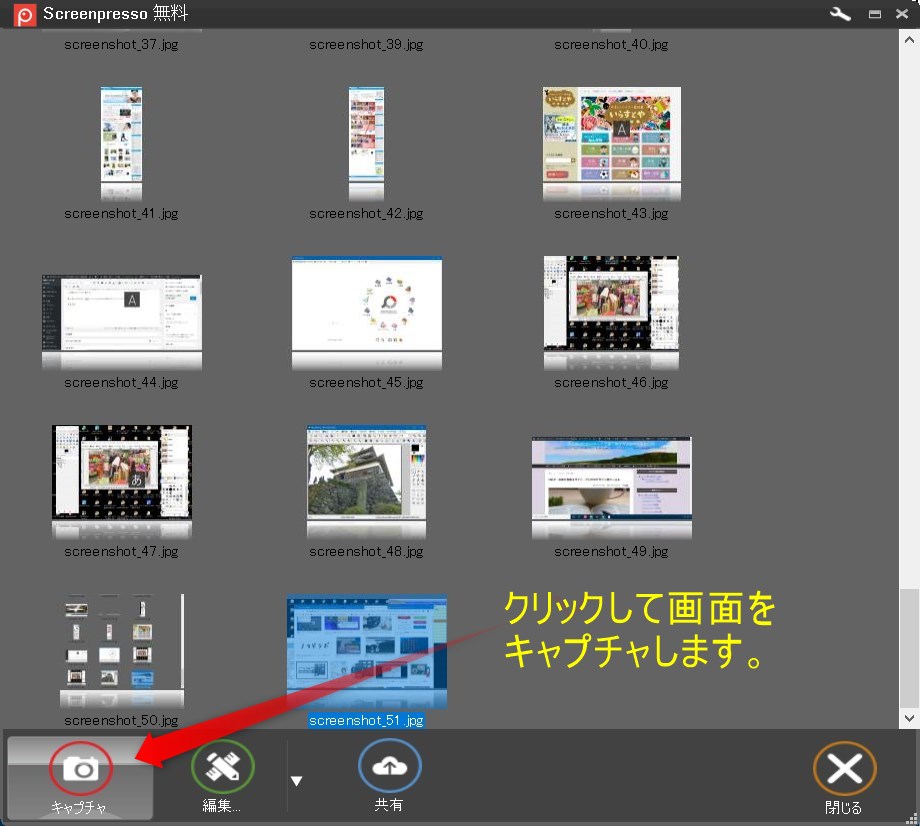
「Screenpresso」 (特徴)
https://www.screenpresso.com/ja/%E7%89%B9%E5%BE%B4/
「Screenpresso」 (無料)ダウンロード ↓↓↓ ➤hhttps://www.screenpresso.com/ja/ダウンロード/
![]()
6-2) キャプチャーソフト【Awesome Screenshot】
Awesome ScreenshotはGoogle chromeにあるブラウザの拡張機能(キャプチャーツール)です。
パソコンに表示された画像を切り取って、文字や矢印などを追加してホームページなどでパソコンやソフト操作説明や、逆に閲覧者が的確な質問をするためなどに利用されると便利です。
さっそく使ってみましたが、簡単操作で使いやすいです。
切り取った画像に赤字の文字などを自由に追加出来ます。
(下記の画像は、サンプルです。)
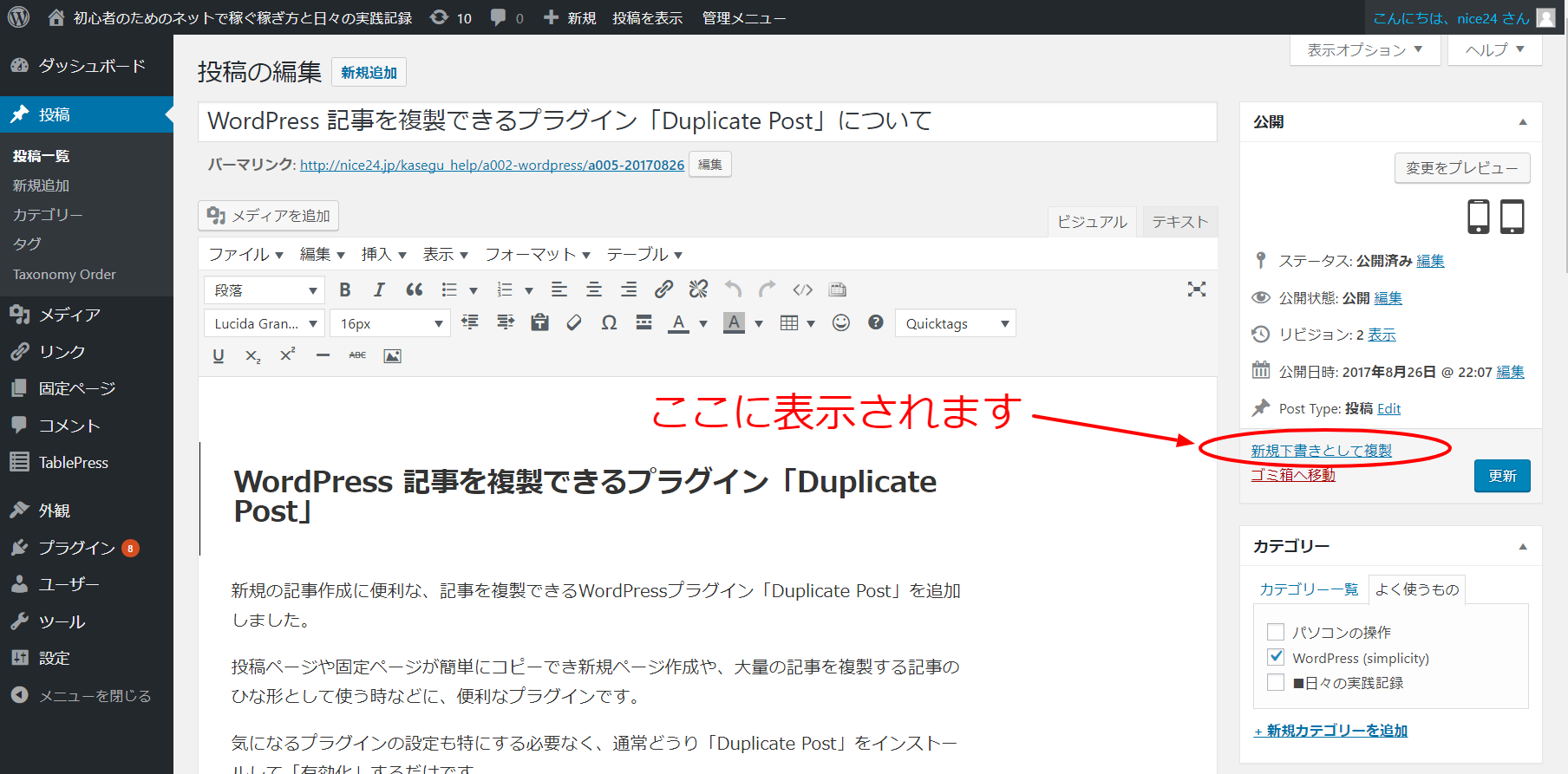
インストールが完了すると、Awesome Screenshotのアイコンが画面の右上に表示されます。
アイコンをクリックするとメニューが現れます。

メニューの説明
・caputure visible part of page…今すぐに表示している画面のキャプチャ&編集を行う
・Delayed caputure…3秒後に開いている画面をキャプチャ&編集を行う
・caputure selected area…キャプチャする範囲を選択する
・caputure entire page…ページ全体をキャプチャする
・select a local image…ローカルフォルダ内(PC内)の画像を編集する
・caputure desktop…デスクトップ画面をキャプチャ&編集する
動画による説明 みやえらさん
chromeストアから追加出来ます。
chromeに追加されると、ブラウザの右上にアイコンが表示され使用時はクリックするだけでソフトが自動起動されます。
![]()
7.写真・画像の印刷方法
Windowsの場合、表示されているページを印刷するときはそのページ上で右クリックして印刷を選択すると簡単にページ印刷ができます。
また、ピクチアなどの画像ファイルにある画像を印刷する場合でも画像を右クリックすると画像ソフトが自動で起動し編集画面から印刷が可能です。
しかし、複数の写真をA4用紙に並べて印刷するためにはちょっとしたテクニックが必要になります。
ここでは、その方法を紹介します。
7-1) Windowsで複数の写真をA4用紙に印刷
・パソコンから画像ファイルを選択して印刷したい画像を選択。(複数)
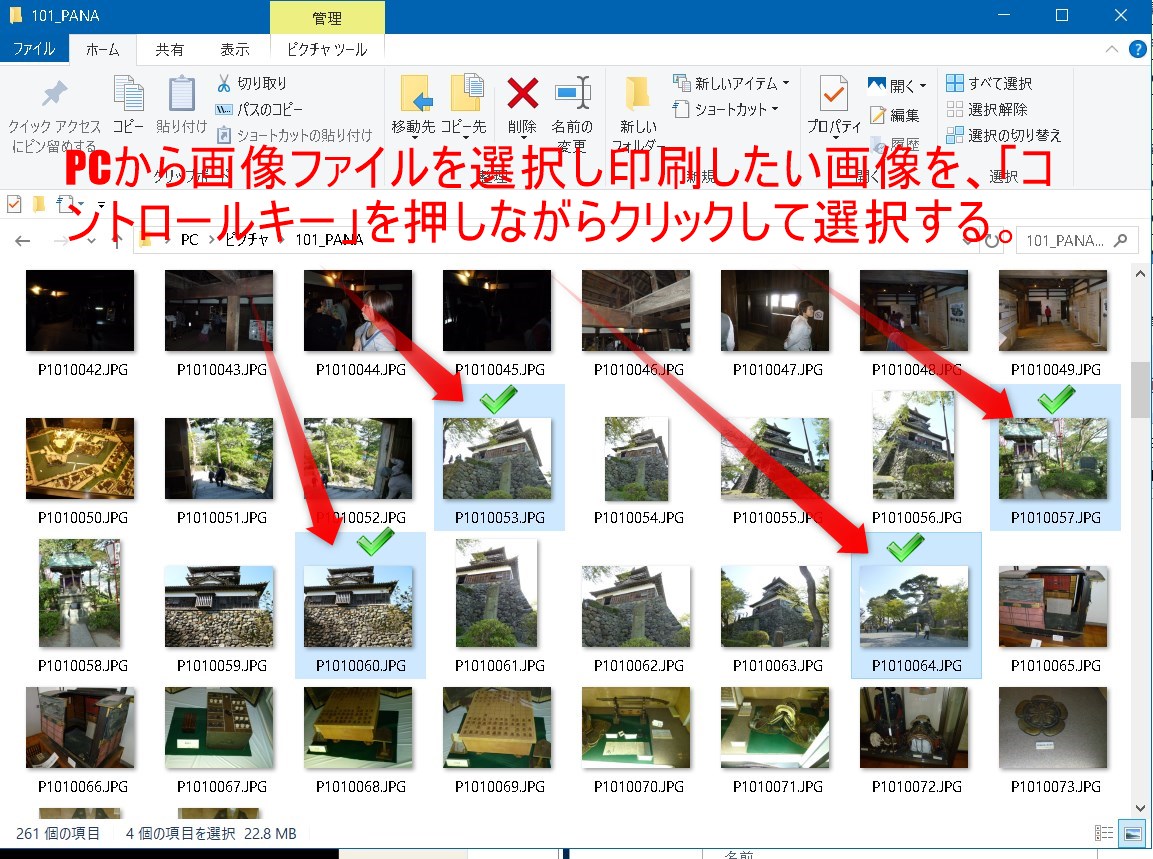
・選択した画像を右クリックご印刷をクリックする。
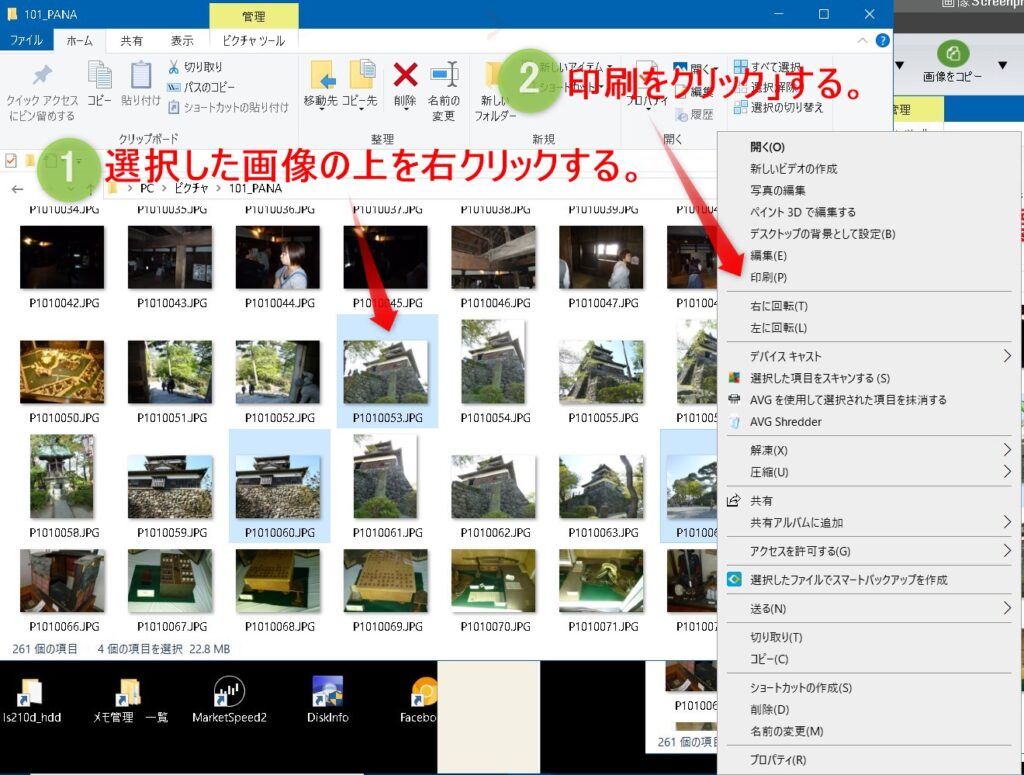
・用紙サイズや印刷方法を選ぶ。
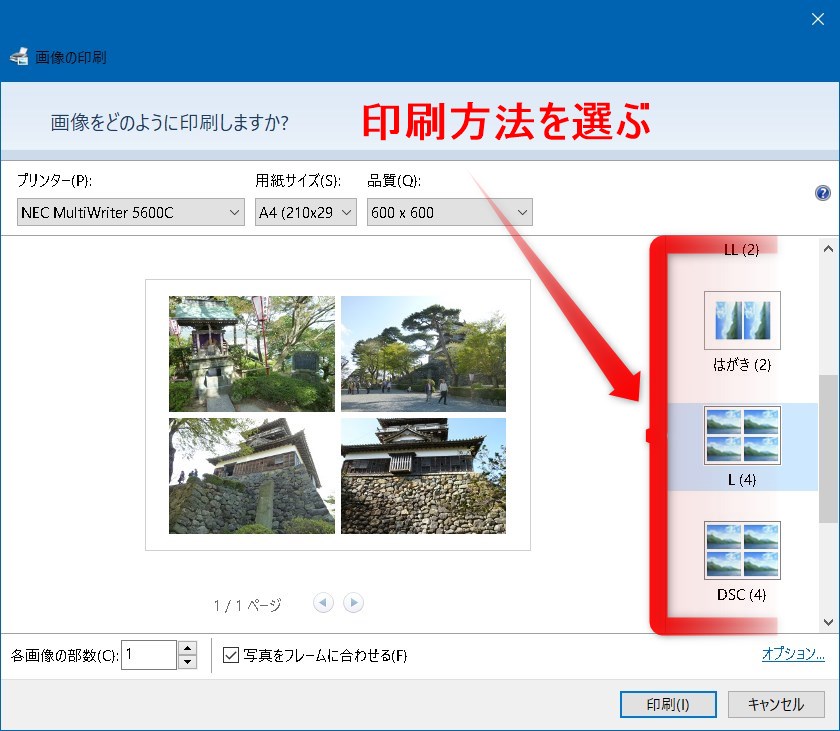
・印刷をクリック
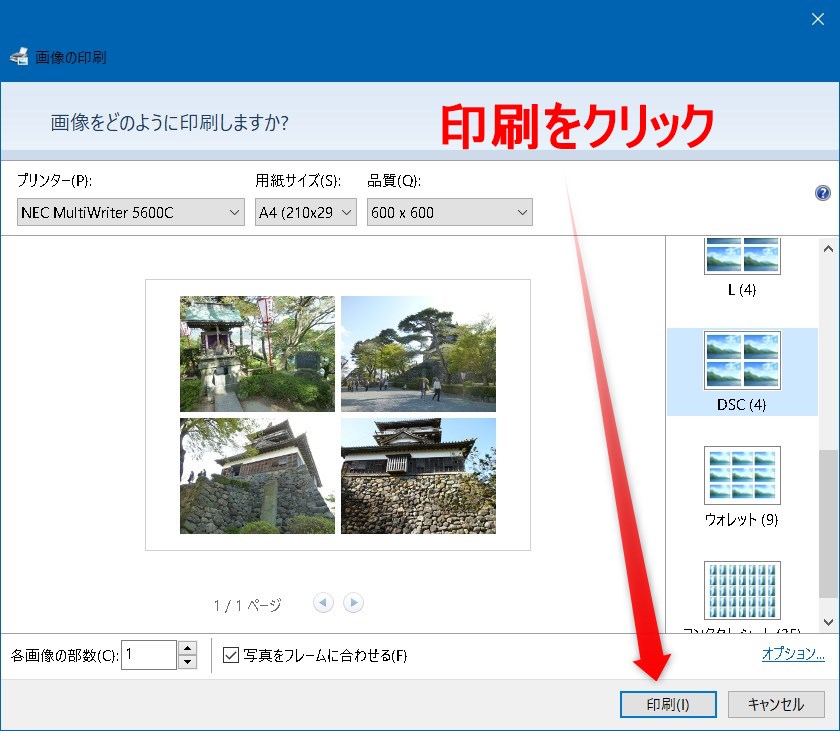
・画像編集 編集したい画像を右クリック後、編集をクリックする。
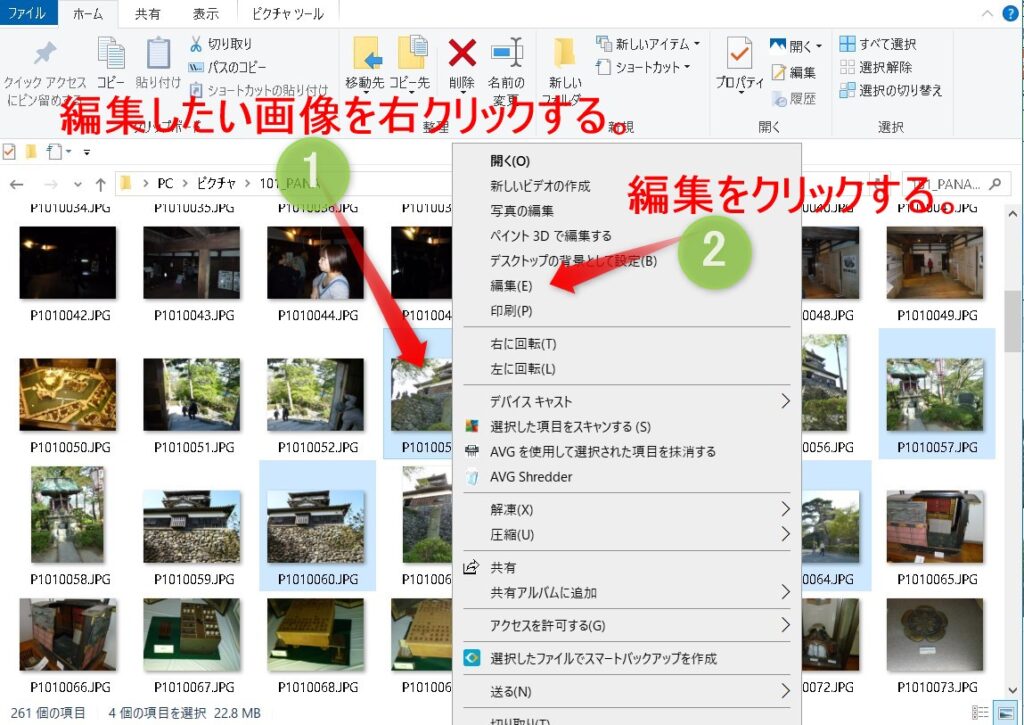
・常設のWindows画像編集ソフトのプリントが開きます。
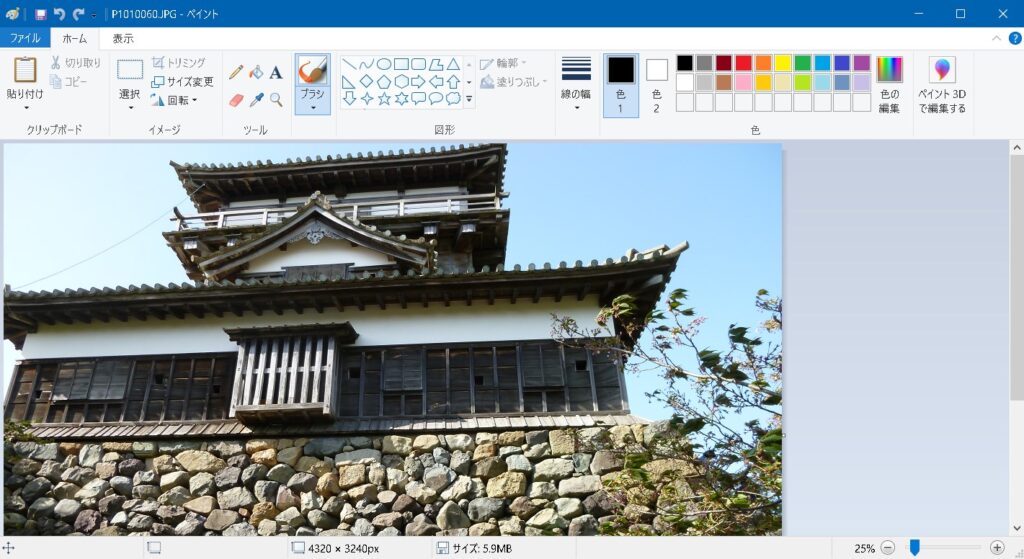
![]()
➤ 「ホームページ作成 フリーソフト・便利ツール 目次」へ戻る
====================
HELP・お助け情報
| HELP・お助け情報 | |||
| 00 | HELP・お助け情報 目次 | ||
| 01 | 用語集 | ||
| 02 | ブログ記事の書き方 | ||
| 03 | パソコンの操作・設定 | ||
| 04 | パソコンの安全対策 | ||
| 05 | ➤ 便利ツール・フリーソフト | ||
| 06 | ブログ作成ソフト◆WordPress | ||
| 90 | その他 HELP・お助け情報 | ||
====================
初心者はネットで稼ぐために何をすべきか。
| 総合メニュー |
| Top (ブログの概要) |
| ネットで稼ぐための準備 |
| ネットで稼ぐ稼ぎ方 |
| 日々の実践記録 |
| オススメ情報 |
| ➤ HELP・お助け情報 |
====================