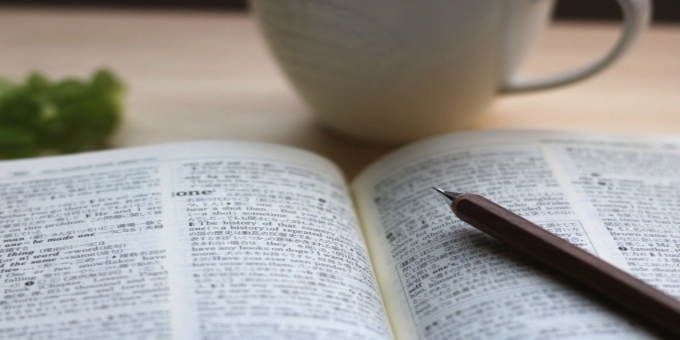| 総合メニュー | ||||||
| ブログ概要 | 稼ぐ準備 | 稼ぎ方 | 実践記録 | オススメ | HELP | サイトマップ |
HELP・お助け情報
| HELP・お助け情報 | |||
| 00 | HELP・お助け情報 目次 | ||
| 01 | 用語集 | ||
| 02 | ブログ記事の書き方 | ||
| 03 | パソコンの操作・設定 | ||
| 04 | パソコンの安全対策 | ||
| 05 | 便利ツール・フリーソフト | ||
| 06 | ブログ作成ソフト◆WordPress | ||
| 90 | その他 HELP・お助け情報 | ||
ブログ作成ソフト◆WordPress
| ブログ作成ソフト◆WordPress | |||||||
| ブログ作成ソフト◆WordPress 目次 | |||||||
| WordPressとは? | |||||||
| WordPressの初期設定 | |||||||
| WordPress プラグイン | |||||||
| WordPress・小技集 | |||||||
| テーマSimplicityの使い方 | |||||||
| WordPressに最適なレンタルサーバ | |||||||
| その他 Wordpress関連 |
WordPress プラグイン
--- このページの目次 ---
HELP・お助け情報 ◆ WordPress プラグイン ◆
1. プラグインの利用方法は
WordPressを始めた最初のころ「WordPressで言うプラグインとは、何のことだろう」と疑問を持ったので説明していきます。
一般的には、プラグイン(Plug-in)は、コンセントなどのプラグの「差込口」の意味ですが、IT用語としては、アプリケーションの機能を拡張するソフトウェアを指します。
追加したサブプログラムは、不具合などのバグや利用しなくなった場合はいつでも削除や、未使用(有効化をオフ)にすることが可能です。
また、追加したインストール済みのプラグイン(サブプログラム)のバグや機能向上による更新(版数アップ・改版)なども管理画面から簡単に行えます。
プラグインには、定期的にWordPressをバックアップできる「BackWPup」や、投稿編集をサポートする投稿編集エディターの「TinyMCE Advanced」など便利な機能が数多くあります。
しかし、注意点としてあまり数多くインストールしてしまうと、プログラムの負荷が大きくなり、パソコンが重くなり画面表示などが遅くなってしまいますので注意が必要です。
このように、WordPressのプラグインには、投稿編集作業やプログラム管理者などさまざまな機能追加が用意されています。
サイト訪問者にとっても画面の操作性や記事の内容の分かり易さなどの効果があり、サイトのユーザビリティの改善も期待できます。
1-1) プラグインのインストールについて
「プラグイン」をインストールして新規追加するには、下記のことを理解しておく必要があります。
① どんな機能を追加するのか
まず最初に今何に困っていてどんな機能を追加したいのかを確認しておく必要があります。
下記のオススメのプラグインにありますように「記事作成」に関することか、または集客やseoに関することかなどをはっきり把握しておく必要があります。
② プラグインの探し方 (検索方法)
次に、検索エンジンのGoogleなどで「WordPress プラグイン 記事作成」などと検索して、それを解決する方法が「プラグイン」にあるかどうかを調べる必要があります。
調べ方・・・検索エンジンにて検索 ▶ WordPress プラグイン 記事作成
▶ WordPress プラグイン 選び方
WordPress公式サイトで調べる方法 ▶ WordPress.ORG 人気のあるプラグイン
③ インストールの方法
WordPressにプラグインで機能を追加する方法には3つあります。
2.WordPressの公式サイトから「プラグイン」を探しインストールする方法
・・・・公式サイト ▶ https://wordpress.org/plugins/
3.取得した解凍済みプラグインをFTPソフトでサーバーに直接アップロードする方法
この中で最も簡単な方法が管理画面(ダッシュボード)からインストールする方法です。
ダッシュボードからマウスカーソルをプラグインに合わせて新規追加をクリックします。
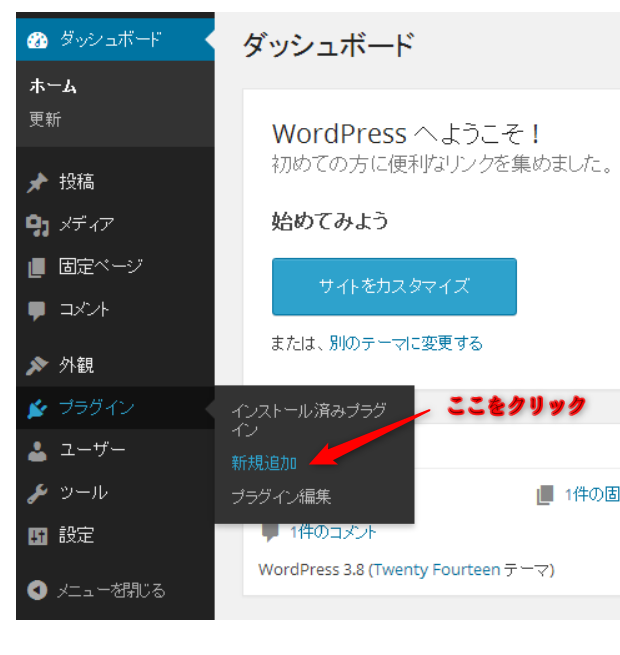
次に,「プラグインの追加」の画面が現れたら「プラグインの検索」の入力ボックスにプラグイン名を入力しエンターキー押します。
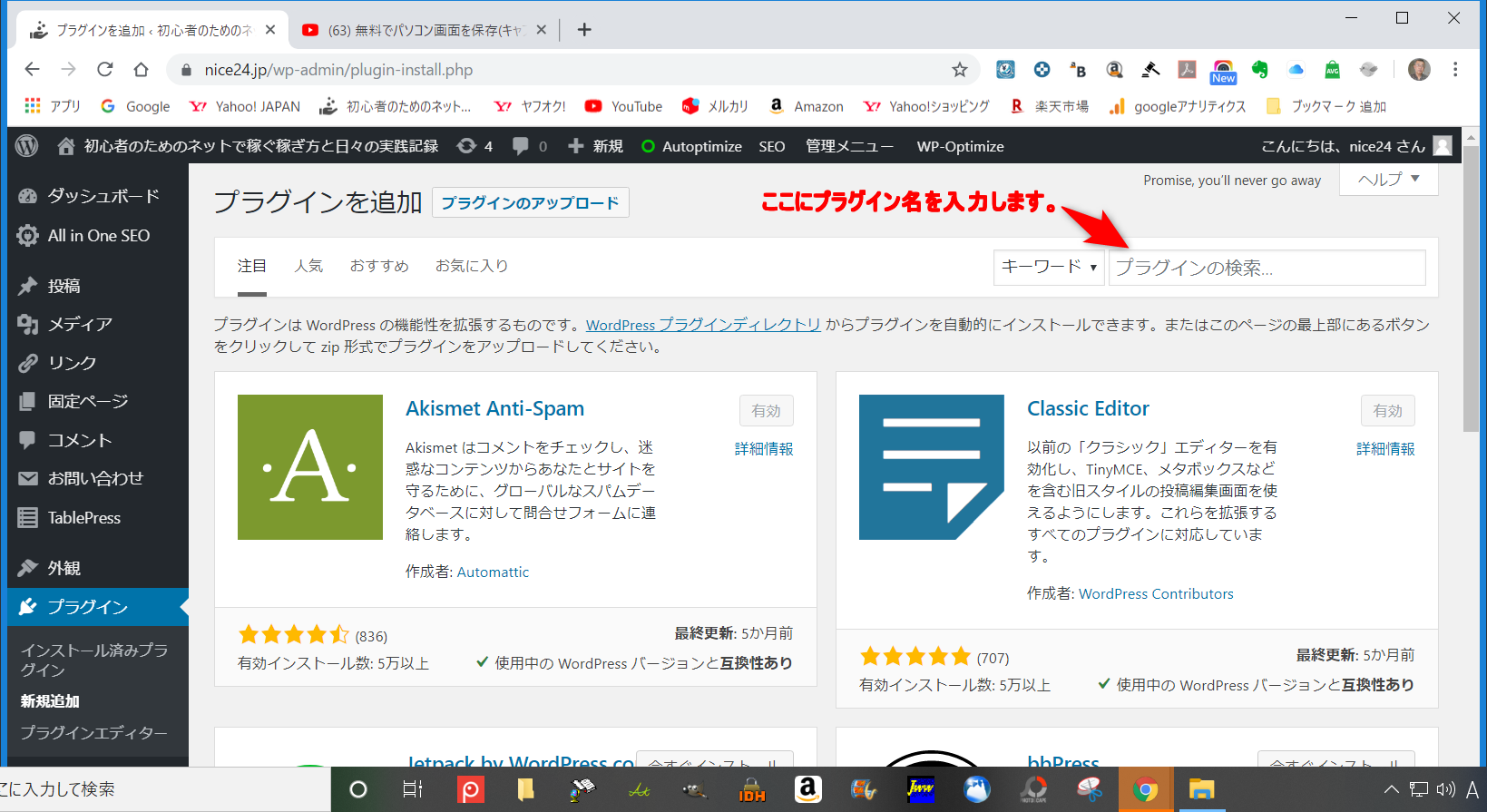
例えば、「Elementor Page Builder」を新規にインストールする場合の例ですが、「プラグインの検索」の入力ボックスに「elementor」と入力すると関連のプラグインがアルファベット順に表示されますので、「いますぐインストール」をクリックすると、インストールが始まります。
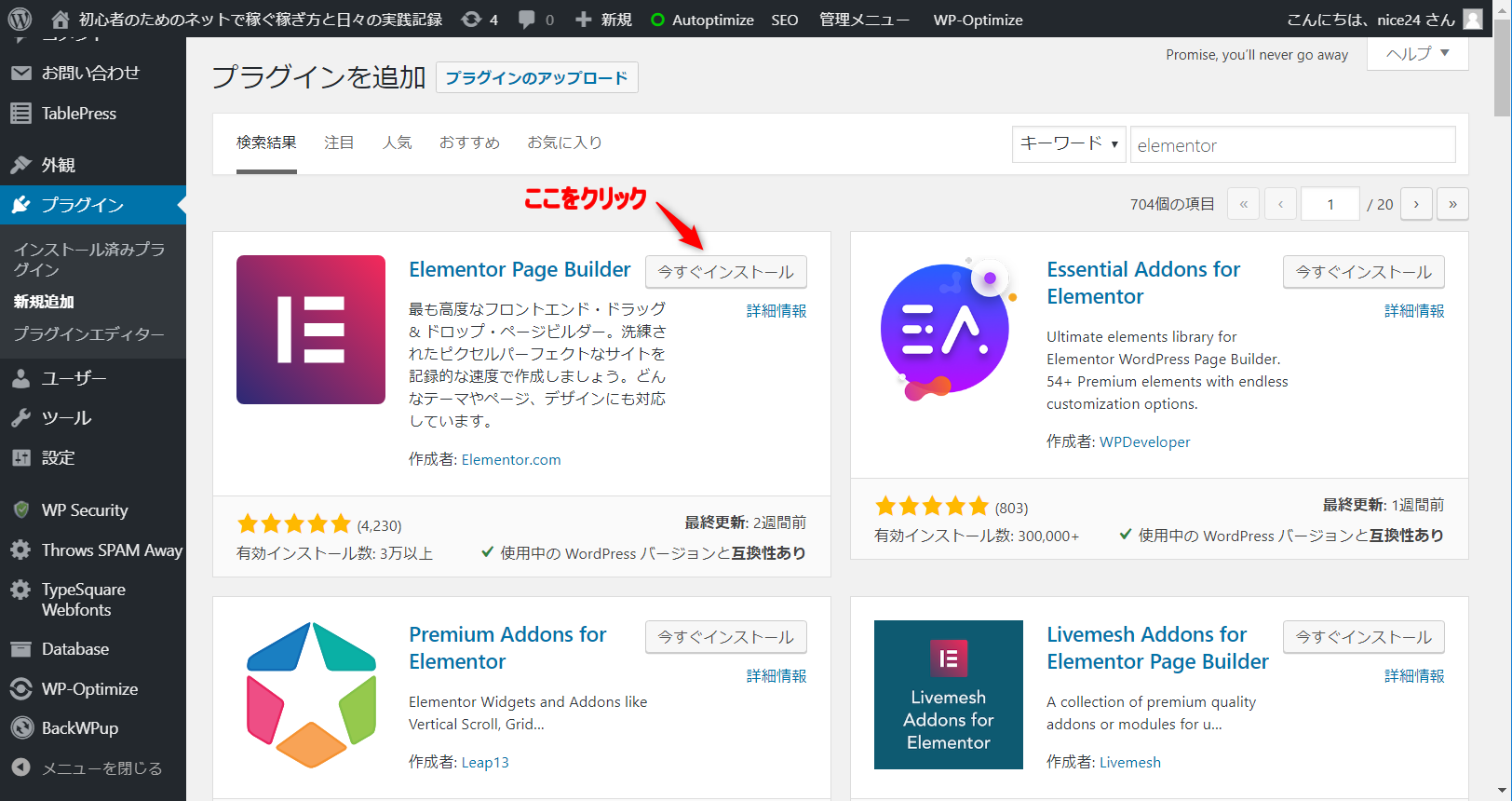
④ プラグインの有効化
インストールが完了すると、有効化を促す画面が現れますので「有効化」をクリックします。
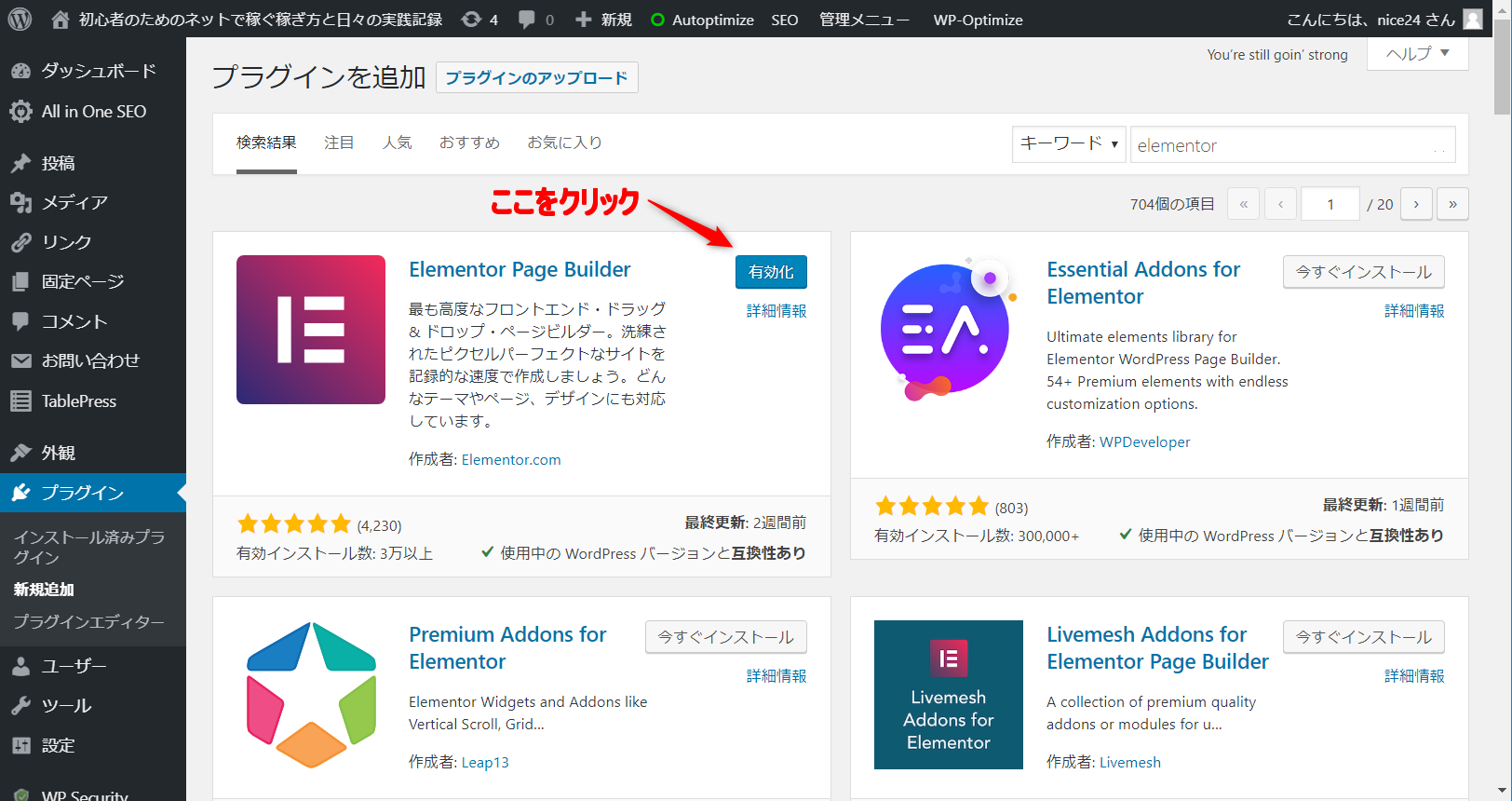
「有効化」が完了しますと、そのプラグインに設定などがある場合はダッシュボードに設定
などを含む管理項目が表示されますので、設定方法などをGoogleなどの検索エンジンで検索して使い方を理解して設定を行います。
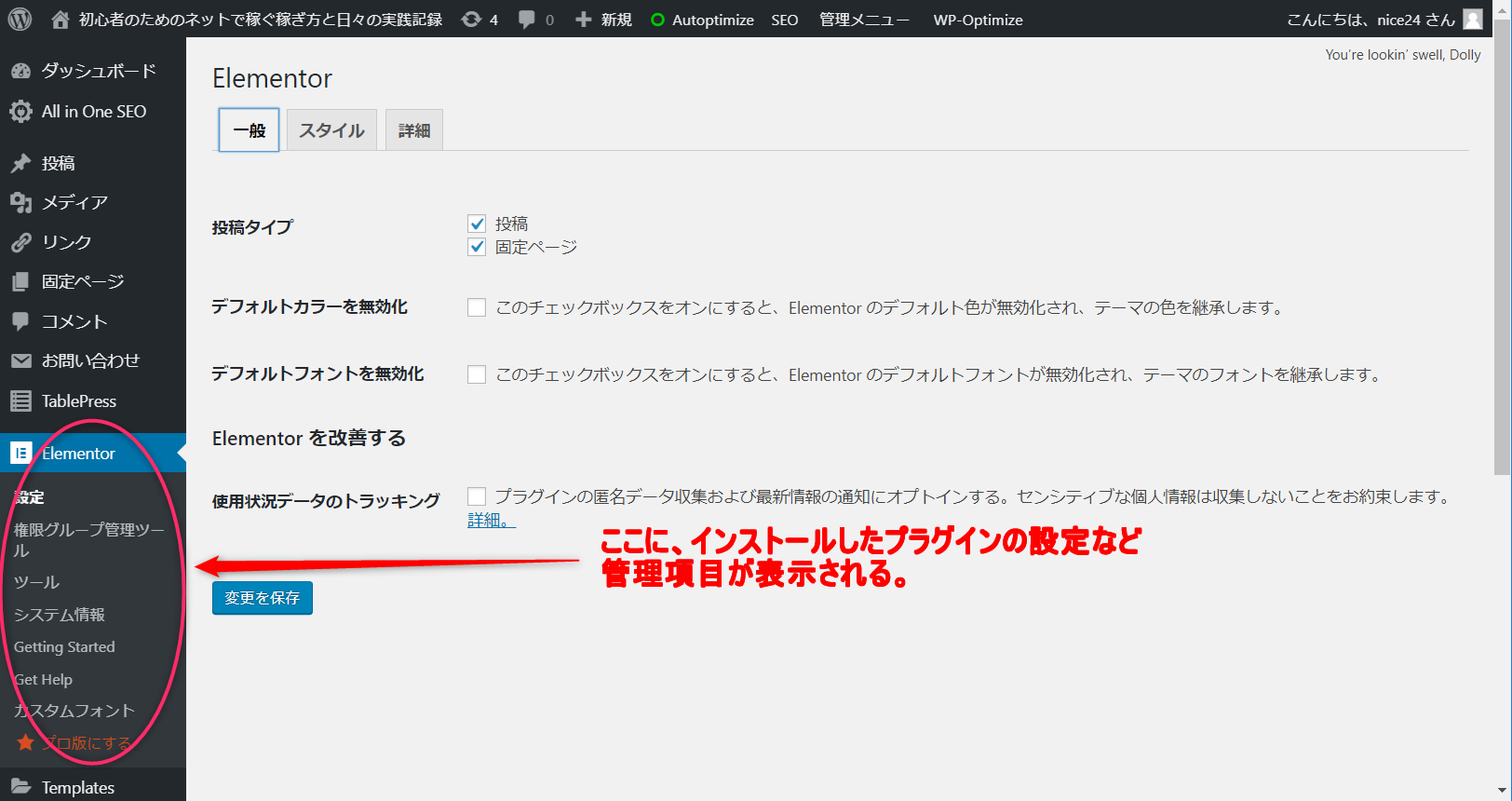
⑤ 検証
プラグインを入れすぎるとページの表示時間が遅くなり、訪問者の直帰率も高くなってしまいます。
ここで、あなたのサイトの表示スピードを検証してくれるサイトを紹介しておきます。
(▶ PageSpeed Insightsで検証)
当サイトは45/100でかなり遅いので今後は無駄なプラグインを停止させていこうと思います。
ちなみに、今インストールしたプラグインの「Elementor Page Builder」を「有効化」から「停止」にした結果、48/100に3%上がりました。
70/100ぐらいを目指してみます。
(これは、毎回プラグインをインストールする前と後で検証しておく必要があると思いますが、インストール済みのプラグインを停止させながら検証してみる方法もあると思います。)
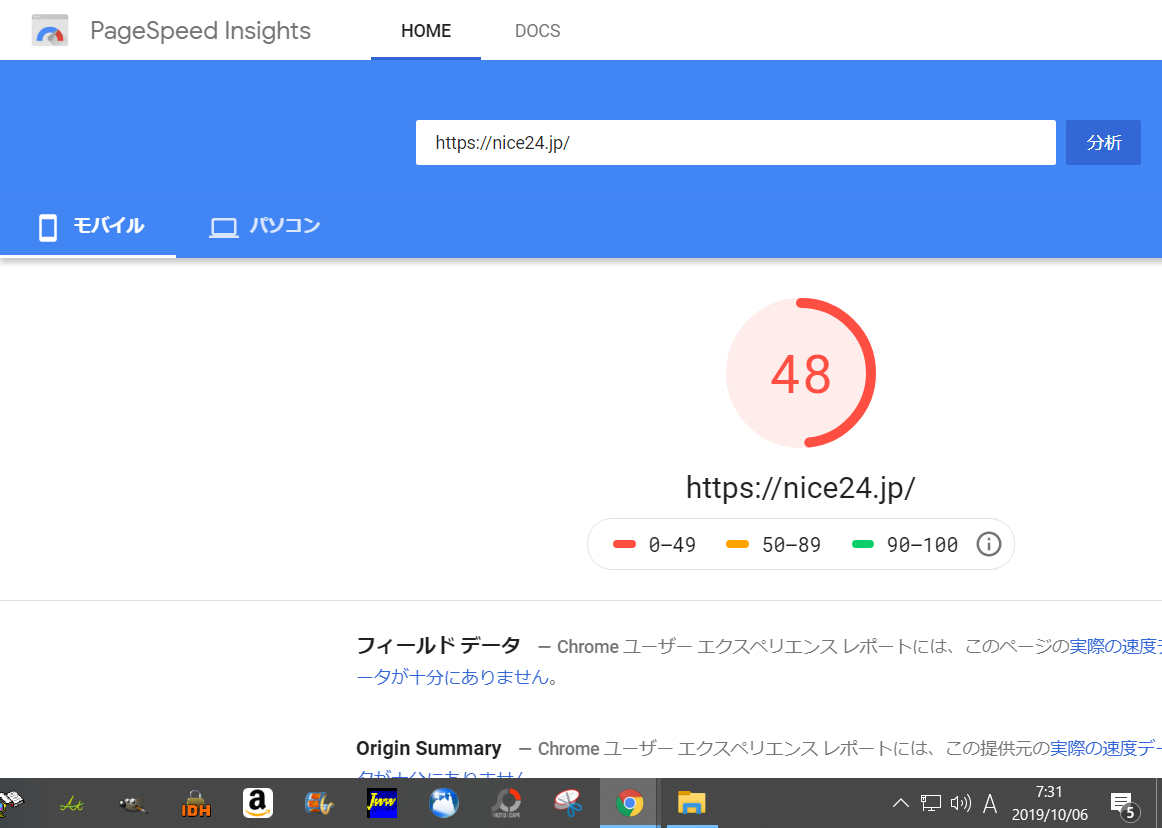
また、各プラグイン自体のパフォーマンスを測定するプラグインもあります。
(▶ P3 (Plugin Performance Profilerで検証)
このプラグインは普段は使用しないと思いますので、通常は「停止」しておき必要に応じて「有効化」して使用することをオススメします。
使い方は、「有効化」するとダッシュボードの「ツール」の下に「p3 Plugin Profiler」と
表示されますのでクリックします。
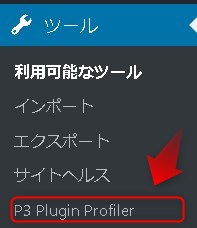
すると、下記のような場面が現れますので「Start Scan」をクリックします。
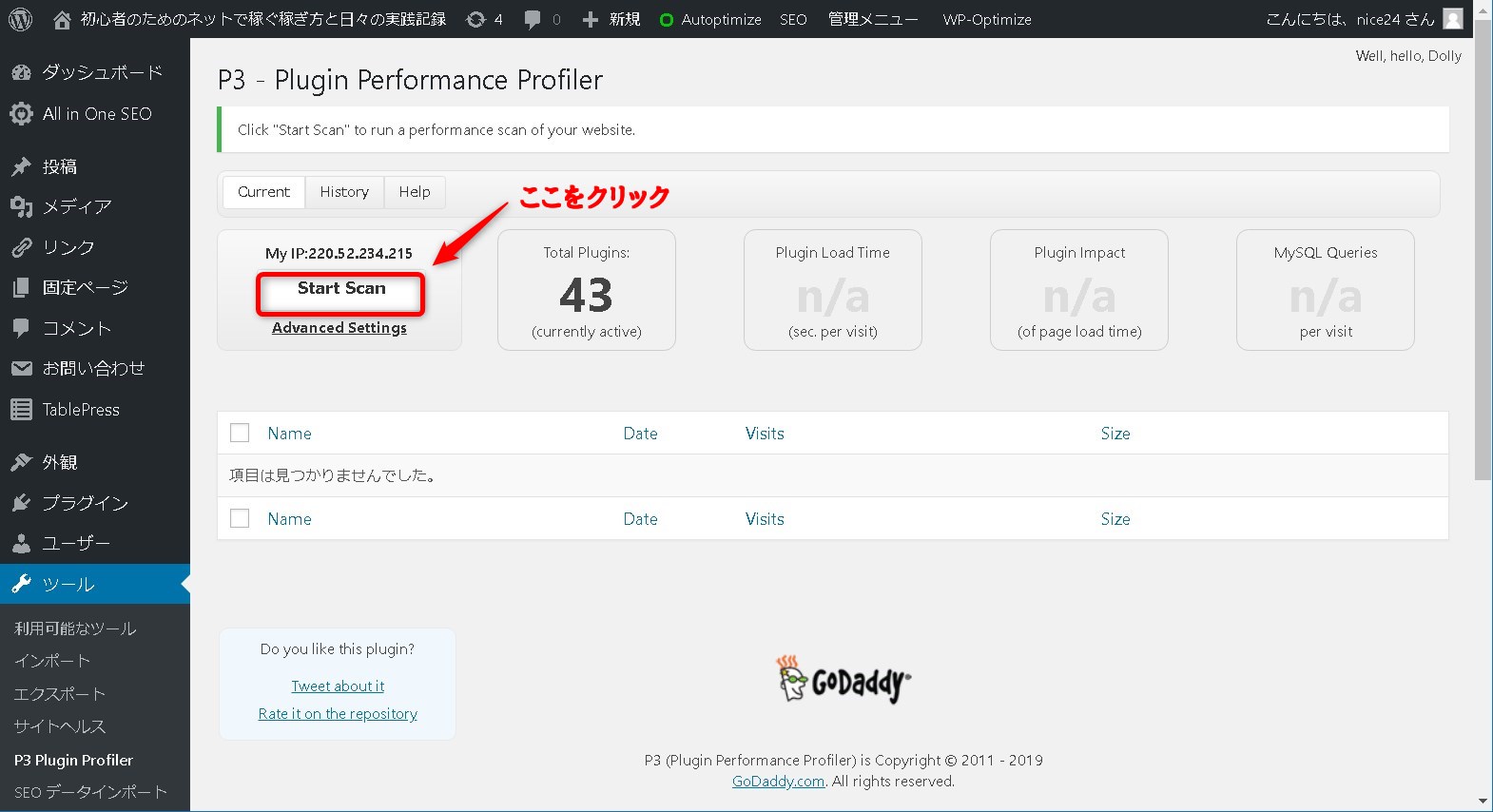
解析結果の「View Results」を見てみるとP3(Plugin Performance Profiler)が負荷をかけているようです。
Plugin Load Time(プラグインのロード時間)は0.462秒でやはり表示速度に影響があると思われます。
とちあえず、P3(Plugin Performance Profiler)は、「停止」中にしました。
たた、プラグインのインストール数が43は問題ありでせめて半分以下に絞っていきたいです。
参考にしたサイト・・・・ ▶ ブログライフ
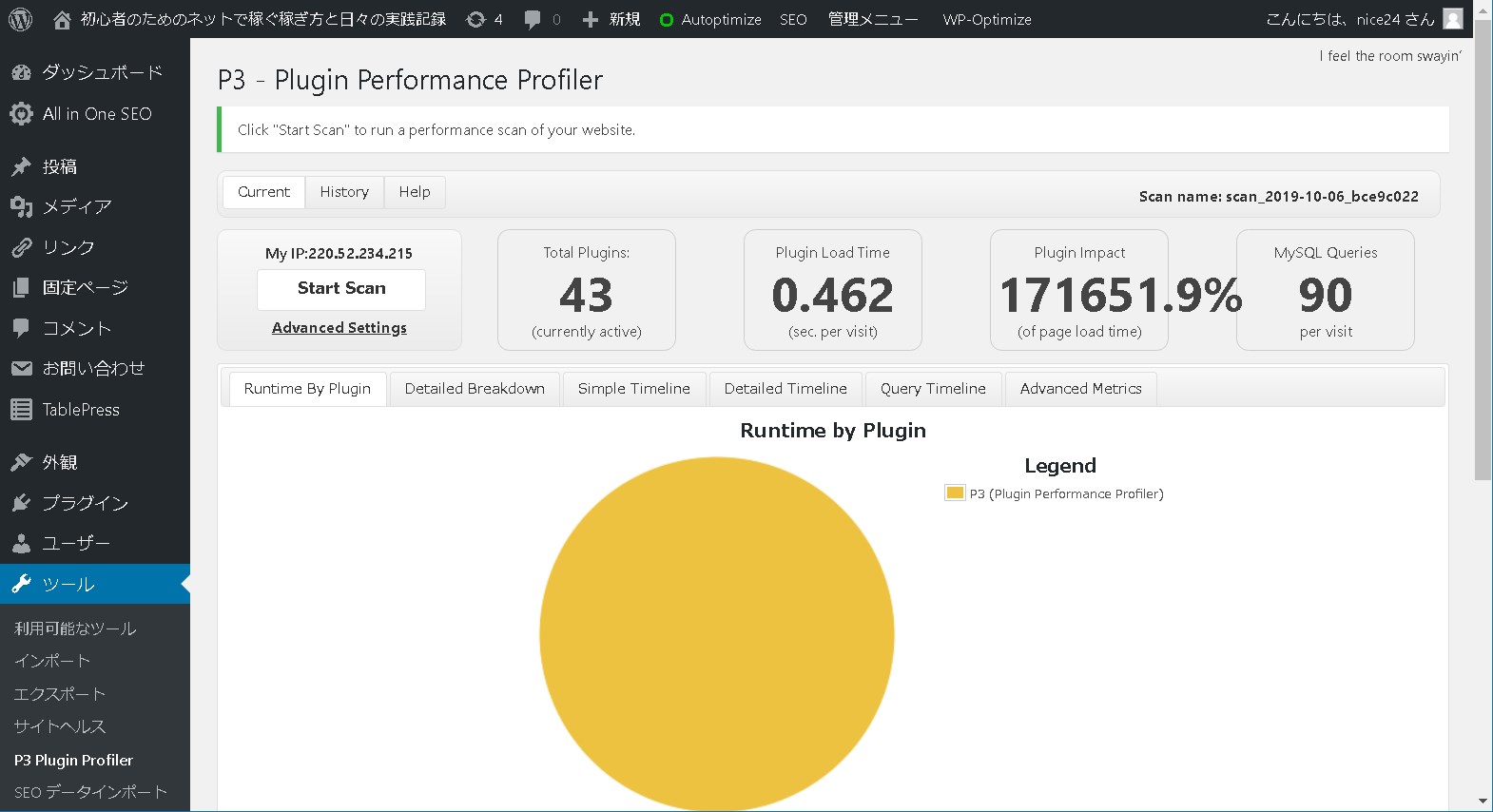
⑥ 停止と削除
停止はダッシュボードのプラグインから「インストール済みプラグイン」から「停止」をクリックすることでいつでも可能
また「停止」中のプラグインを「有効化」すれば、いつでも使用可能にすることもできます。
さらに、プラグインを「停止」した場合、「有効化」と「削除」が表示されていますが、「削除」をクリックすると完全に削除されインストール前の状態に戻すことができます。
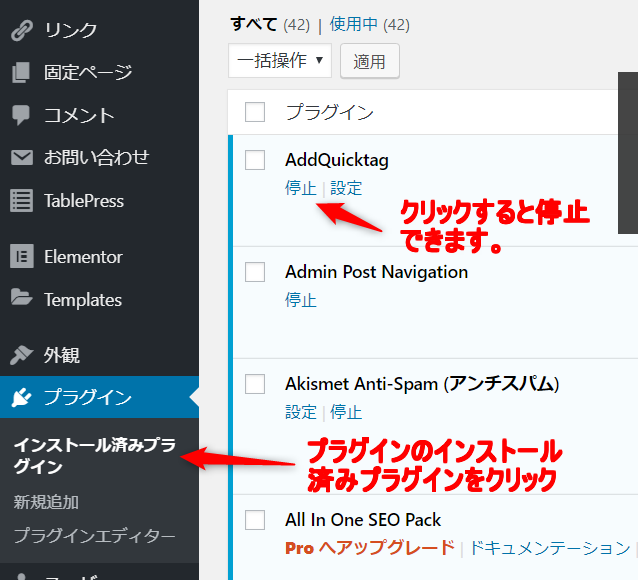 | 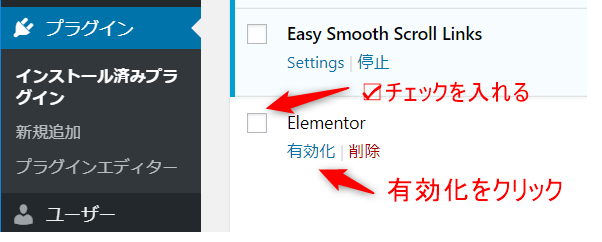 |
![]()
2.オススメのプラグイン
下記にお勧めのプラグインをまとめましたので参考にしてください。
| 記事作成 | 集客・SEO | 見やすさや操作性の向上 | 付加の軽減・高速化 | BackUP | セキュリティー対策 |
| 機能・種別 | no | プラグイン名 | |
| 機能説明 | |||
| 記事作成・編集が楽になる。 | 001 | AddQuicktag (アドクイックタグ) | |
| HTML エディターやビジュアルリッチエディターで定型入力に使用できるクイックタグを簡単に追加・管理できます。 | |||
| 002 | Broken Link Checker | ||
| リンクエラーや存在しない画像があるかブログをチェックし、見つかった場合はダッシュボードで通知します。 | |||
| 003 | Classic Editor | ||
| WordPress の旧エディターと、TinyMCE、メタボックスなどを含む以前のスタイルの投稿編集画面レイアウトを有効化します。 この画面を拡張する古いプラグインをサポートします。 | |||
| 004 | Duplicate Post | ||
| 投稿やページを複製します。 | |||
| 005 | Post Type Switcher | ||
| 投稿の編集画面 (投稿の公開セクション内) で、投稿タイプを切り替え可能にします。 | |||
| 006 | Simple Custom CSS | ||
| WordPress サイトにカスタム CSS を追加する、簡単で安定した方法です。 ププラグインやテーマのデフォルト CSS に独自のスタイルを追加したり、デフォルト CSS を上書きしたりできます。 | |||
| 007 | TablePress | ||
| コードを書かずに、投稿やページに美しく機能豊富なテーブルを埋め込みます。 | |||
| 008 | TinyMCE Advanced | ||
| WordPress ビジュアルエディター TinyMCE の高度な機能とプラグインを有効化します。 記事を作成する時に使用するビジュアルエディタのツールバーを拡張してくれるプラグインです。 フォントサイズやフォントの種類を設定したり、下線を引いたりすることが簡単にできるようになります | |||
| 集客・SEO対策 | 001 | All in One SEO Pack (オールインワン エスエーオー パック) | |
| ブログやビジネスサイトの SEO、e コマースサイトの SEO などの機能があります。 2007年以来、約5,000万ダウンロードを誇ります。 | |||
| 002 | Count Per Day | ||
| WordPress自体に常駐してアクセスカウントを行うタイプのプラグインです。 | |||
| 003 | Google XML Sitemaps | ||
| ウェブ上のクローラーにブログを巡回してもらうためのプラグインです。 クローラーはウェブサイトを巡回し、検索エンジンに反映する役割を持っています。 | |||
| 004 | WebSub/PubSubHubbub | ||
| あなたのブログが更新されたときに世界に伝えるための非常に重要なプラグインです。 記事を投稿したタイミングで検索エンジンに素早くインデックスさせることができます。 | |||
| ユーザビリティの向上 | 001 | Category Order and Taxonomy Terms Order | |
| カテゴリーの順番を変更できるプラグイン | |||
| 002 | Contact Form 7 | ||
| お問い合わせフォーム用のプラグインです。 | |||
| 003 | Easy Smooth Scroll Links | ||
| 滑らかに画面スクロールするWordPressプラグイン。 記事内のアンカーリンクをクリックした際に、滑らかにスクロールできるプラグインです。 | |||
| 004 | Intuitive Custom Post Orde | ||
| 「投稿記事」「固定ページ」「カテゴリー」「タグ」「リンクカテゴリー」の順番を任意に入れ替えることができます。 | |||
| 005 | PS Auto Sitemap | ||
| サイトの投稿や固定ページをサイトマップで一覧表示してくれるプラグインである。 | |||
| 006 | Responsive Post Preview | ||
| 記事投稿時にスマフォとタブレット向けにプレビューを確認できるプラグインです。 | |||
| 007 | Table of Contents Plus | ||
| 自動的に目次を生成するパワフルかつユーザーフレンドリーなプラグイン。 すべてのページとカテゴリーをリスティングするサイトマップも出力できます。(ページごとに表示/非表示の選択可) | |||
| 008 | TablePress Extension: Responsive Tables | ||
| レスポンシブウェブデザインに対応したテーブルを作成するプラグインです。 | |||
| 009 | TinyMCE Color Picker | ||
| WordPress標準のカラーピッカー このカラーピッカーをさらにたくさんの色を使えるようにするプラグインです。 | |||
| 付加の軽減・高速化 | 001 | EWWW Image Optimizer | |
| 画像を自動的に圧縮してくれるプラグインです。 画像を最適化することでページのロード速度を向上させます。ロード速度を向上させることで検索結果のランキングで上位に表示されたり、売上が向上したりします。 詳しくはコチラ ▶ EWWW Image Optimizer | |||
| 002 | Autoptimize | ||
| WordPressのHTMLソースコードやCSS、JSファイルを最適化して、ページ表示速度を向上してくれるプラグインです。 | |||
| BackUP | 001 | BackWPup | |
| WordPress の自動バックアッププラグイン | |||
| 002 | WP-DBManager | ||
| WordPressで使用しているMySQLデータベースのバックアップ管理を行うプラグインです。 | |||
| 003 | WP-Optimize – Clean, Compress, Cache | ||
| データベースをクリーンアップし、画像を圧縮し、サイトをキャッシュする革新的なオールインワンプラグインです。 | |||
| セキュリティー・スパム対策 | 001 | Akismet Anti-Spam | |
| 自動的にすべてのコメントをチェックし、スパムのように見えるものをフィルターします。 詳しくはコチラ ▶ Akismet Anti-Spam | |||
| 002 | All In One WP Security | ||
| WordPressをさまざまな危険から守ってくれる統合的なセキュリティ対策用プラグインです。 | |||
| 003 | Throws SPAM Away | ||
| コメント内に日本語の記述が存在しない場合はあたかも受け付けたように振る舞いながらも捨ててしまうプラグインです。 | |||
![]()
3. プラグインの利用に関する注意点
3-1) インストールする本数について
インストール数は通常10~20本程度が望ましいと思いますが、中には1本でも容量の大きいものもあります。
プラグインのインストール数を増やしていくと、サーバーからサイトを読み込む時間がかかりトップページの表示が遅くなります。
また、いろんな機能を実行するため、プラグインによってはパソコンのCPU処理に時間がかかり重くなることがあります。
ページを切り替えたりした場合に切り替わるまでに時間がかかってしまいます。
サイトのアクセス数に関係する重要な要素なので本ページの「検証」などを参考に注意する必要があります。
3-2) まとめてインストールした場合の問題点
まとめてインストールしてしまうと、インストール後にハングしたりバグが発生したりした時に、何のフラグインが問題なんかがわからなくなり、すべて削除して再度1本ごと検証しながら再インストールしなければならなくなります。
プラグインをインストールした場合、「有効化」のあと「設定」を行い実際に使用してみて効果を確認する必要があります。
「設定」の必要のないものもありますが、表示時間の「検証」は可能かと思います。
3-3) 何からインストールすべきか
サイトを作成したばかりの状態では、記事作成・編集などのプラグインよりサイト自体を守るスパム対策やバックアップを支援してくれるプラグインからインストールしていくことをオススメします。
順番としては、スパム対策→バックアップ→seo対策→アクセス解析→記事作成支援ツールなどの順序がいいと思います。
![]()
4.当サイトで使用中のプラグイン
当サイトで使用中のプラグインは、下記を参照してください。
![]()
➤ WordPress (プラグイン)を活用するための様々な手助け・・・サポートフォーラム
====================
HELP・お助け情報
| HELP・お助け情報 | |||
| 00 | HELP・お助け情報 目次 | ||
| 01 | 用語集 | ||
| 02 | ブログ記事の書き方 | ||
| 03 | パソコンの操作・設定 | ||
| 04 | パソコンの安全対策 | ||
| 05 | 便利ツール・フリーソフト | ||
| 06 | ➤ ブログ作成ソフト◆WordPress | ||
| 90 | その他 HELP・お助け情報 | ||
====================
初心者はネットで稼ぐために何をすべきか。
| 総合メニュー |
| Top (ブログの概要) |
| ネットで稼ぐための準備 |
| ネットで稼ぐ稼ぎ方 |
| 日々の実践記録 |
| オススメ情報 |
| ➤ HELP・お助け情報 |
====================